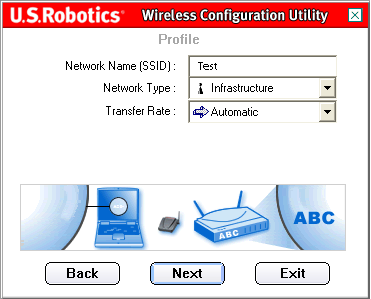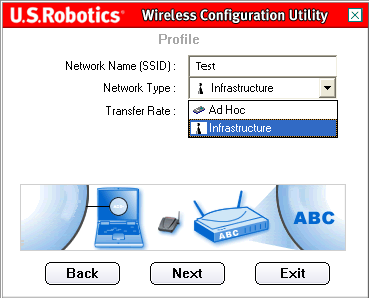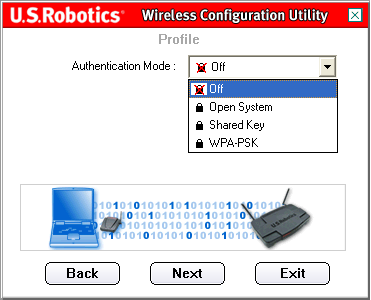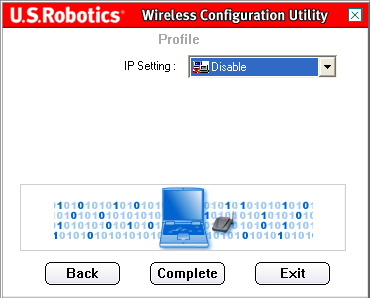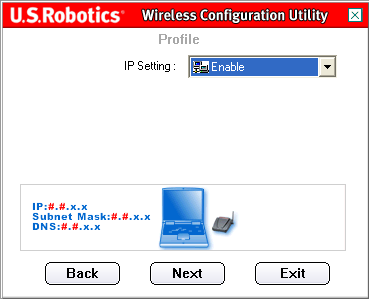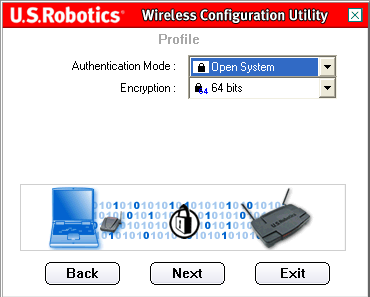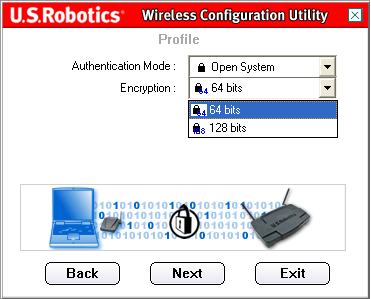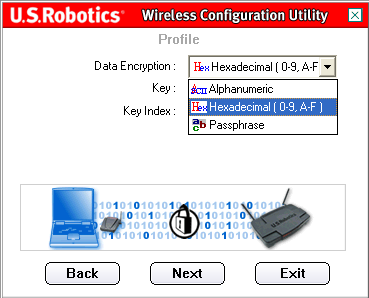คุณสมบัติของเครือข่ายเฉพาะกิจคือ บทนำสู่เครือข่ายเฉพาะกิจ
เครือข่ายเฉพาะกิจหรือพื้นที่บริการพื้นฐานอิสระ (IBSS) เกิดขึ้นเมื่ออุปกรณ์ไคลเอ็นต์แต่ละเครื่องสร้างเครือข่ายที่สนับสนุนตนเองโดยไม่ต้องใช้จุดเชื่อมต่อแยกต่างหาก (AP - จุดเชื่อมต่อ) เครือข่ายเหล่านี้ไม่ได้ออกแบบด้วยแผนผังเว็บไซต์หรือแผนล่วงหน้าใดๆ ดังนั้นจึงมักมีขนาดเล็กและจำกัดขนาดในการส่งข้อมูลที่ใช้ร่วมกันเมื่อจำเป็น
เนื่องจากไม่มีจุดเชื่อมต่อใน IBSS เวลาจึงไม่รวมศูนย์ ไคลเอนต์ที่เริ่มต้นการส่งสัญญาณใน IBSS กำหนดช่วงเวลาบีคอนเพื่อสร้างชุดของเวลาการส่งบีคอนเป้าหมาย (TBTT) เมื่อ TBTT สิ้นสุดลง ไคลเอ็นต์ IBSS แต่ละรายจะทำสิ่งต่อไปนี้:
ระงับตัวจับเวลาแบ็คออฟที่ล้มเหลวทั้งหมดจาก TBTT ก่อนหน้า
ระบุการหน่วงเวลาแบบสุ่มใหม่
พื้นที่ให้บริการพื้นฐาน (BSS)
BSS คือกลุ่มของสถานี 802.11 ที่สื่อสารระหว่างกัน เทคโนโลยี BSS ถือว่ามีสถานีพิเศษที่เรียกว่า AP (Access Point) จุดเชื่อมต่อคือจุดสื่อสารกลางสำหรับ BSS ทั้งหมด สถานีลูกค้าไม่สื่อสารกันโดยตรง แต่จะสื่อสารกับจุดเชื่อมต่อ และส่งเฟรมไปยังสถานีปลายทางแล้ว จุดเชื่อมต่ออาจมีพอร์ตอัปลิงค์ซึ่ง BSS เชื่อมต่อกับเครือข่ายแบบมีสาย (เช่น อีเธอร์เน็ตอัปลิงค์) ดังนั้น บางครั้ง BSS จึงถูกเรียกว่าโครงสร้างพื้นฐาน BSS รูปที่ 4 แสดงโครงสร้างพื้นฐาน BSS ทั่วไป
bss โครงสร้างพื้นฐาน LAN ไร้สาย
พื้นที่ให้บริการเสริม (ESS)
โครงสร้างพื้นฐาน BSS หลายรายการอาจเชื่อมต่อผ่านอินเทอร์เฟซอัปลิงค์ ในกรณีที่มาตรฐาน 802.11 มีผลบังคับใช้ อินเทอร์เฟซอัปลิงค์จะเชื่อมต่อ BBS กับระบบจำหน่าย (DS) BBS หลายตัวที่เชื่อมต่อถึงกันผ่านระบบการจำหน่ายทำให้เกิดพื้นที่ให้บริการแบบขยาย (ESS) อัปลิงค์ไปยังระบบจำหน่ายไม่ต้องใช้การเชื่อมต่อแบบมีสาย รูปที่ 5 แสดงตัวอย่างการนำ ESS ไปปฏิบัติจริง ข้อกำหนดของมาตรฐาน 802.11 ทำให้มีความเป็นไปได้ในการใช้ช่องสัญญาณนี้เป็นช่องสัญญาณไร้สาย แต่โดยทั่วไปแล้ว การอัปลิงค์ไปยังระบบการกระจายจะเป็นลิงค์อีเทอร์เน็ตแบบมีสาย
การเชื่อมต่อโครงสร้างพื้นฐาน
รุ่นนี้ใช้เมื่อจำเป็นต้องเชื่อมต่อคอมพิวเตอร์มากกว่าสองเครื่อง เซิร์ฟเวอร์ที่มีจุดเชื่อมต่อสามารถทำหน้าที่เป็นเราเตอร์และแจกจ่ายช่องสัญญาณอินเทอร์เน็ตอย่างอิสระ
จุดเชื่อมต่อโดยใช้เราเตอร์และโมเด็ม
จุดเชื่อมต่อรวมอยู่ในเราเตอร์ เราเตอร์ - ในโมเด็ม (อุปกรณ์เหล่านี้สามารถรวมกันเป็นสองหรือหนึ่งก็ได้) ตอนนี้คอมพิวเตอร์ทุกเครื่องในช่วง Wi-Fi ที่มีอแด็ปเตอร์ Wi-Fi จะสามารถเข้าถึงอินเทอร์เน็ตได้

พื้นที่ให้บริการเพิ่มเติม ess เครือข่ายไร้สาย
จุดลูกค้า
ในโหมดนี้ จุดเชื่อมต่อจะทำหน้าที่เป็นไคลเอ็นต์และสามารถเชื่อมต่อกับจุดเชื่อมต่อที่ทำงานในโหมดโครงสร้างพื้นฐานได้ แต่สามารถเชื่อมต่อที่อยู่ MAC ได้เพียงแห่งเดียวเท่านั้น งานนี้คือการรวมคอมพิวเตอร์เพียงสองเครื่องเข้าด้วยกัน อะแดปเตอร์ Wi-Fi สองตัวสามารถทำงานร่วมกันได้โดยตรงโดยไม่ต้องใช้เสาอากาศกลาง
การเชื่อมต่อสะพาน
คอมพิวเตอร์เชื่อมต่อกับเครือข่ายแบบมีสาย จุดเชื่อมต่อเชื่อมต่อกับเครือข่ายแต่ละกลุ่มซึ่งเชื่อมต่อกันผ่านช่องสัญญาณวิทยุ โหมดนี้ออกแบบมาเพื่อรวมเครือข่ายแบบมีสายตั้งแต่สองเครือข่ายขึ้นไป ไคลเอนต์ไร้สายไม่สามารถเชื่อมต่อกับจุดเชื่อมต่อในโหมดบริดจ์
อุปกรณ์ที่ออกแบบมาให้ทำงานในมาตรฐาน 802.11 แบ่งออกเป็น 2 ประเภทหลักๆ ได้แก่ ไคลเอนต์และจุดเข้าใช้งาน (Access Point) คอมพิวเตอร์เดสก์ท็อป แล็ปท็อป พีดีเอ โทรศัพท์ เครื่องพิมพ์ เครื่องเล่นเกม และเครื่องใช้ในครัวเรือนอื่นๆ แบบพกพาและอยู่กับที่ที่มีโมดูล Wi-Fi สามารถทำหน้าที่เป็นลูกค้าได้ หากในตอนแรก PC หรือ PDA ไม่รองรับเครือข่ายไร้สาย ในกรณีส่วนใหญ่สิ่งนี้สามารถชดเชยได้ง่ายด้วยการซื้ออะแดปเตอร์ที่เหมาะสม ซึ่งสามารถนำไปใช้ในรูปแบบของบอร์ดขยายเกือบทุกชนิด จุดเชื่อมต่อมักจะได้รับการออกแบบเป็นอุปกรณ์ภายนอกแยกต่างหากที่เชื่อมต่อโดยตรงกับสายเคเบิลเครือข่ายอีเทอร์เน็ตแบบมีสายหรือแหล่งการเข้าถึงอินเทอร์เน็ตบรอดแบนด์อื่นๆ ที่เข้ากันได้ บางครั้งจุดเชื่อมต่อจะรวมเข้ากับอุปกรณ์อื่นๆ เช่น โมเด็ม ADSL ที่รวมกับจุดเข้าใช้งาน Wi-Fi เป็นเรื่องปกติมาก จุดเชื่อมต่อมีหน้าที่รับผิดชอบในการมีส่วนร่วมของสิงโตในการบำรุงรักษาเครือข่ายไร้สาย: ต้องไม่เพียงรักษาการส่งสัญญาณวิทยุกับลูกค้าทั้งหมดและเชื่อมต่อเครือข่ายกับโลกภายนอก แต่ยังควบคุมการรับส่งข้อมูล ประมวลผลข้อมูล และดำเนินการโฮสต์อื่น ๆ การดำเนินงาน นอกจากนี้ ในบางกรณี อาจจำเป็นต้องใช้อุปกรณ์เพิ่มเติม เช่น หากระดับสัญญาณไม่เพียงพอ จำเป็นต้องใช้เสาอากาศ และหากจำเป็นต้องเชื่อมต่อสองเครือข่ายเข้าด้วยกัน จำเป็นต้องใช้บริดจ์
อุปกรณ์
ในการสร้าง LAN ไร้สาย คุณต้องมีอุปกรณ์ประเภทต่อไปนี้:
จุดเชื่อมต่อ (Access Point, AP) ใช้เพื่อเชื่อมต่อผู้ใช้กับ LAN ผ่านวิทยุ
สะพานไร้สาย (Wireless Brigde) ใช้เพื่อรวม LAN สองช่องขึ้นไปผ่านช่องสัญญาณวิทยุ
เสาอากาศภายนอกใช้เพื่อขยายสัญญาณวิทยุและ / หรือเพื่อเปลี่ยนทิศทางของการแพร่กระจายสัญญาณ
การ์ดวิทยุเครือข่ายสำหรับลูกค้า (Wireless Netcard) ใช้เพื่อเชื่อมต่อคอมพิวเตอร์ของไคลเอ็นต์กับ AP
Wireless LAN Controllers ใช้เพื่อจัดการเครือข่ายไร้สายขององค์กรทั้งหมดจากส่วนกลาง
จุดเข้าใช้งานแบ่งออกเป็นแบบอิสระ (อิสระ) และแบบง่าย (น้ำหนักเบา)
ความแตกต่างระหว่างจุดเชื่อมต่อที่มีน้ำหนักเบาคือความต้องการใช้คอนโทรลเลอร์ไร้สาย ในกรณีนี้ ความฉลาดทั้งหมดจะกระจุกตัวอยู่ในตัวควบคุม และจุดเชื่อมต่อทำหน้าที่เป็นเครื่องรับ/ส่งสัญญาณวิทยุเท่านั้น ตัวควบคุมให้:
การได้มาโดยอัตโนมัติโดยจุดเชื่อมต่อของการกำหนดค่าปัจจุบัน
การเลือกช่องสัญญาณอัตโนมัติและกำลังไฟสำหรับเครื่องส่งสัญญาณแต่ละเครื่องเพื่อให้แน่ใจว่ามีการครอบคลุมสูงสุดและป้องกันการรบกวนที่เกิดจากพื้นที่ครอบคลุมของเครื่องส่งสัญญาณที่ทับซ้อนกันด้วยช่องสัญญาณวิทยุเดียวกัน
การประยุกต์ใช้นโยบายความปลอดภัยและคุณภาพการบริการ (QoS) จากส่วนกลาง
ให้บริการโรมมิ่งสำหรับผู้ใช้มือถือ
ขอแนะนำให้ใช้จุดเชื่อมต่อแบบง่ายในเครือข่ายที่มีจุดเชื่อมต่อจำนวนมากและพื้นที่ครอบคลุมของรูปทรงเรขาคณิตที่ซับซ้อน
โดยปกติแล้วจุดเชื่อมต่อแบบสแตนด์อโลนจะใช้ในกรณีที่มีจำนวนน้อย เช่น เพื่อจัดระเบียบช่องสัญญาณวิทยุระหว่างอาคารหรือสำหรับเครือข่ายไร้สายที่มีพื้นที่ครอบคลุมขนาดเล็ก ซึ่งเพียงพอสำหรับจุดเชื่อมต่อ 1-2 จุด
|
|
|
|
|
คู่มือผู้ใช้อแด็ปเตอร์ USB ไร้สาย 802.11g
การนำทางยูทิลิตี้การกำหนดค่าไร้สาย
ยูทิลิตี้การกำหนดค่าไร้สาย
ส่วนต่อไปนี้จะอธิบายฟังก์ชันต่างๆ ของ Wireless Configuration Utility ยูทิลิตีนี้ช่วยให้เข้าถึงการตั้งค่าอะแดปเตอร์ทั้งหมดได้อย่างรวดเร็ว
เมื่อการติดตั้งเสร็จสิ้น ไอคอน Wireless Configuration Utility จะปรากฏขึ้นที่ด้านขวาของทาสก์บาร์ ถัดจากนาฬิกา การดับเบิลคลิกที่ไอคอนซิสเต็มเทรย์จะเปิดเมนูหลักของ Wireless Configuration Utility ซึ่งคุณสามารถเข้าถึงการตั้งค่าทั้งหมดของอแด็ปเตอร์ได้อย่างรวดเร็ว ไอคอน Configuration Utility จะแสดงเป็นสีต่างๆ ขึ้นอยู่กับสถานะของเครือข่ายไร้สาย: สีแดงเมื่อไม่ได้เชื่อมต่อ สีเขียวเมื่อเชื่อมต่อ
มีการเชื่อมต่อเครือข่ายสองประเภทที่สามารถสร้างได้ด้วย 802.11g Wireless USB Adapter: โครงสร้างพื้นฐาน(โครงสร้างพื้นฐาน) และ สำหรับสิ่งนี้สิ่งนั้นโดยเฉพาะ.
- หากการเชื่อมต่อถูกสร้างขึ้นด้วยเราเตอร์ไร้สายหรือจุดเชื่อมต่อ คุณจะต้องสร้างการเชื่อมต่อ โครงสร้างพื้นฐาน(โครงสร้างพื้นฐาน).

- หากจะทำการเชื่อมต่อโดยตรงกับอแด็ปเตอร์ไร้สายอื่น คุณจะต้องสร้างการเชื่อมต่อ สำหรับสิ่งนี้สิ่งนั้นโดยเฉพาะ.

- ชื่อเครือข่าย
- ประเภทเครือข่าย
- โหมดการตรวจสอบสิทธิ์
- การเข้ารหัส
- ประเภทคีย์การเข้ารหัสข้อมูล
- รหัสเข้ารหัส(รหัสเข้ารหัส)
Wireless Configuration Utility มีสี่ส่วน: (สถานะการเชื่อมต่อ), (ภาพรวมไซต์), (โปรไฟล์) และ (เกี่ยวกับ)
สถานะลิงค์:
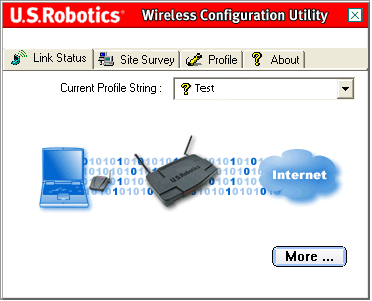
ในพื้นที่ สถานะลิงค์(สถานะการเชื่อมต่อ) ให้การแสดงสถานะการเชื่อมต่อแบบกราฟิก
หากคุณเห็นว่า 1 และ 0 เคลื่อนที่ระหว่างคอมพิวเตอร์ทางด้านซ้ายและอุปกรณ์ไร้สายที่อยู่ตรงกลางอย่างไร แสดงว่ามีการเชื่อมต่อกับเครือข่ายไร้สาย
หากคุณเห็นว่า 1 และ 0 เคลื่อนที่อย่างไรระหว่างคอมพิวเตอร์ทางด้านซ้าย อุปกรณ์ไร้สายตรงกลาง และคลาวด์ที่เป็นตัวแทนของอินเทอร์เน็ตทางด้านขวา แสดงว่าคุณเชื่อมต่อกับเครือข่ายไร้สายและอินเทอร์เน็ตแล้ว
คุณสามารถคลิกปุ่มเพื่อดูข้อมูลเพิ่มเติมเกี่ยวกับการเชื่อมต่อไร้สาย มากกว่า(มากกว่า).

ส่วนหลักของหน้าจอนี้แสดงข้อมูลเกี่ยวกับการเชื่อมต่อกับเครือข่ายไร้สาย (ข้อมูลไร้สาย) บรรทัดแรกจะระบุ SSID (ID พื้นที่ให้บริการ) ของเครือข่ายไร้สายและที่อยู่ MAC ของเราเตอร์ไร้สายหรือจุดเชื่อมต่อที่สร้างการเชื่อมต่อ ในสาย ประเภทเครือข่าย(ประเภทเครือข่าย) จะแสดงประเภทของเครือข่ายไร้สายที่คุณเชื่อมต่ออยู่ในปัจจุบัน: โครงสร้างพื้นฐานหรือเฉพาะกิจ ในสาย ช่อง(Channel) จะแสดงช่องสัญญาณที่ส่งสัญญาณไร้สาย ในสาย การเข้ารหัส(การเข้ารหัส) ระบุว่าเปิดใช้งานการเข้ารหัสหรือไม่ และหากเปิดใช้งาน จะอยู่ที่ระดับใด (64 บิต 128 บิต ฯลฯ) ในสาย ลิงค์ความเร็ว(ความเร็วลิงค์) ระบุความเร็วที่ทำการเชื่อมต่อ ในชาร์ต ความแรงของสัญญาณ(ระดับสัญญาณ) และ คุณภาพของลิงค์(คุณภาพลิงก์) แสดงระดับคุณภาพของการเชื่อมต่อเครือข่ายไร้สาย ยิ่งแถบยาวเท่าไหร่การเชื่อมต่อก็จะยิ่งดีขึ้นเท่านั้น ส่วนด้านล่างแสดงข้อมูลการเชื่อมต่อ IP สำหรับเครือข่ายไร้สาย
คลิก ทางออก(ออก) เพื่อกลับสู่หน้าจอสถานะลิงก์หลัก
สำรวจไซต์:

การเลือกแท็บนี้จะเปิดพื้นที่ แบบสำรวจเว็บไซต์(รีวิวเว็บไซต์).
ทางด้านซ้าย รายการเครือข่ายไร้สายที่พร้อมใช้งานซึ่งคุณสามารถเชื่อมต่อได้จะปรากฏขึ้น เลือกชื่อเครือข่ายที่ต้องการแล้วคลิกปุ่ม เชื่อมต่อ(เชื่อมต่อ). เครือข่ายไร้สายที่มีเพียงห้าหรือหกเครือข่ายเท่านั้นที่จะแสดงในรายการ หากคุณไม่พบเครือข่ายไร้สายที่ต้องการ คลิก รีเฟรช(อัปเดต).
หากคุณยังไม่พบเครือข่ายไร้สายที่ต้องการเมื่อทำการสำรวจไซต์ ให้ลองสร้างโปรไฟล์: ใช้ข้อมูลการเชื่อมต่อที่จำเป็นสำหรับเครือข่ายไร้สายที่เหมาะสม เลือกโปรไฟล์ จากนั้นคลิกปุ่ม เชื่อมต่อ(เชื่อมต่อ) บนแท็บโปรไฟล์ สำหรับข้อมูลเพิ่มเติมเกี่ยวกับการสร้างโปรไฟล์ โปรดดูส่วนในคู่มือผู้ใช้นี้
ถัดจากรายการชื่อเครือข่าย จะมีคอลัมน์วงดนตรี จะแสดงช่วงของเครือข่ายไร้สายแต่ละเครือข่าย อแด็ปเตอร์ USB ไร้สาย 802.11g เข้ากันได้กับทั้งผลิตภัณฑ์ 802.11g และรุ่นที่ใหม่กว่า
คอลัมน์สัญญาณปรากฏถัดจากคอลัมน์นี้ โดยจะแสดงเปอร์เซ็นต์ของความแรงของสัญญาณที่ได้รับจากเครือข่ายไร้สายแต่ละเครือข่ายที่สามารถเชื่อมต่อได้
เมื่อคุณเลือกเครือข่าย ข้อมูลเกี่ยวกับเครือข่ายที่เลือกจะแสดงในส่วนข้อมูลไซต์ทางด้านขวา
หากคุณพยายามเชื่อมต่อกับเครือข่ายที่เปิดใช้งานการตั้งค่าความปลอดภัย คุณจะถูกขอให้ระบุข้อมูลที่จำเป็น ดูเอกสารสำหรับเราเตอร์ไร้สายหรือจุดเชื่อมต่อของคุณสำหรับคำแนะนำในการค้นหาข้อมูลความปลอดภัยที่คุณต้องการ ตัวอย่างของข้อมูลความปลอดภัยที่จำเป็น ได้แก่ SSID (ID พื้นที่ให้บริการ) โหมดการตรวจสอบสิทธิ์ และระดับการเข้ารหัส
บันทึก.เมื่อสร้างการเชื่อมต่อกับ Wireless Access Point จะต้องรองรับการตั้งค่าอัตราการส่งข้อมูล หากจุดเชื่อมต่อไร้สายไม่รองรับการตั้งค่าอัตราการส่งข้อมูล ผลลัพธ์อาจไม่เป็นที่ต้องการ
โปรไฟล์ (โปรไฟล์):

หากคุณวางแผนที่จะเชื่อมต่อกับเครือข่ายต่างๆ ในสถานที่ต่างๆ คุณสามารถสร้างโปรไฟล์เพื่อให้ง่ายต่อการย้ายจากเครือข่ายหนึ่งไปยังอีกเครือข่ายหนึ่ง ขึ้นอยู่กับตำแหน่งหรือเงื่อนไขของคุณ
หากคุณพยายามเชื่อมต่อกับเครือข่ายที่เปิดใช้งานการตั้งค่าความปลอดภัย คุณจะได้รับแจ้งให้สร้างโปรไฟล์และระบุข้อมูลที่จำเป็น ดูเอกสารสำหรับเราเตอร์ไร้สายหรือจุดเชื่อมต่อของคุณสำหรับคำแนะนำในการค้นหาข้อมูลความปลอดภัยที่คุณต้องการ
ก่อนสร้างการเชื่อมต่อไร้สาย คุณต้องรับข้อมูลการกำหนดค่าเครือข่ายต่อไปนี้:
- ชื่อเครือข่าย(ชื่อเครือข่าย) (SSID - ID พื้นที่ให้บริการ)
- ประเภทเครือข่าย(ประเภทเครือข่าย): โครงสร้างพื้นฐานและเฉพาะกิจ
- โหมดการตรวจสอบสิทธิ์(โหมดการตรวจสอบสิทธิ์): ปิด, เปิดระบบ, คีย์ที่ใช้ร่วมกัน หรือ WPA-PSK
- การเข้ารหัส(การเข้ารหัส): 64bits WEP (64bit WEP), 128bits WEP (128bit WEP), TKIP หรือ AES
- ประเภทคีย์การเข้ารหัสข้อมูล(ประเภทคีย์การเข้ารหัสข้อมูล): ASCII (ตัวอักษรและตัวเลข) HEX (ฐานสิบหก) หรือวลีรหัสผ่าน
- รหัสเข้ารหัส(รหัสเข้ารหัส)
เมื่อคุณกดปุ่ม เพิ่ม(เพิ่ม) คุณจะต้องปฏิบัติตามคำแนะนำในหลายหน้าจอเพื่อที่จะ
เลือกโปรไฟล์แล้วคลิกปุ่ม แก้ไข(แก้ไข) เพื่อแก้ไขโปรไฟล์ที่สร้างขึ้น
หากคุณต้องการลบโปรไฟล์ ให้เลือกจากรายการแล้วคลิก ลบ(ลบ).
เพื่อสร้างการเชื่อมต่อกับอุปกรณ์ไร้สายและเครือข่ายนี้ ให้กดปุ่ม เชื่อมต่อ(เชื่อมต่อ).
สร้างโปรไฟล์
มีสี่สถานการณ์หลักที่สามารถกำหนดค่าได้ คลิกลิงก์ที่เหมาะสมด้านล่างเพื่อดูคำแนะนำในการตั้งค่าโปรไฟล์ประเภทต่างๆ ประเภทของการเข้ารหัสที่คุณเลือกต้องตรงกับอุปกรณ์ไร้สายหรือเครือข่ายที่คุณวางแผนจะเชื่อมต่อ
- หากคุณกำลังจะเชื่อมต่อกับเราเตอร์แบบไร้สายหรือจุดเชื่อมต่อ คุณจะต้องสร้างการเชื่อมต่อโครงสร้างพื้นฐาน การเข้ารหัสทุกรูปแบบสามารถใช้กับการเชื่อมต่อโครงสร้างพื้นฐานได้
- หากคุณกำลังจะเชื่อมต่อโดยตรงกับอแด็ปเตอร์ไร้สายอื่น คุณจะต้องสร้างการเชื่อมต่อเฉพาะกิจ การเข้ารหัส WPA-PSK ไม่สามารถใช้กับการเชื่อมต่อเฉพาะกิจได้ ดังนั้นคุณต้องเลือกตัวเลือกใดตัวเลือกหนึ่งด้านล่าง
โปรไฟล์สำหรับเชื่อมต่อกับเครือข่ายไร้สายโดยไม่ต้องใช้การเข้ารหัส
เมื่อคุณกดปุ่ม เพิ่ม ชื่อโปรไฟล์(ชื่อโปรไฟล์).
ถัดไป(ไกลออกไป).
ในหน้าจอถัดไป คุณต้องระบุ ชื่อเครือข่าย(ชื่อเครือข่าย).
ประเภทเครือข่าย(ประเภทเครือข่าย): โครงสร้างพื้นฐาน(โครงสร้างพื้นฐาน) หรือ สำหรับสิ่งนี้สิ่งนั้นโดยเฉพาะ.
สำหรับสิ่งนี้สิ่งนั้นโดยเฉพาะ:
อัตราการถ่ายโอน(ความเร็วในการส่ง): อัตโนมัติ(โดยอัตโนมัติ) 6 Mbps (11G)(6 Mbps - 11G), 9 Mbps (11G)(9 Mbps - 11G), 12Mbps (11G)(12 Mbps - 11G), 18 Mbps (11G)(18 Mbps - 11G), 24 Mbps (11G)(24 Mbps - 11G), 36 Mbps (11G)(36 Mbps - 11G), 48 Mbps(11G)(48 Mbps - 11G), 54 Mbps (11G)(54 Mbps - 11G) หรือ 54g+ (ด่วน).
54g+ (ด่วน)
เมื่อเลือกค่า อัตโนมัติ
โครงสร้างพื้นฐาน ถัดไป
สำหรับสิ่งนี้สิ่งนั้นโดยเฉพาะ ช่อง(ช่อง).
ถัดไป(ถัดไป) เพื่อไปยังหน้าจอถัดไป
โหมดการตรวจสอบสิทธิ์ ปิด(ปิด).
บันทึก.เมื่อเลือกค่า ปิด(ปิด) ตัวเลือกความปลอดภัยจะถูกปิดใช้งาน
เปิดใช้งาน(อนุญาต) หรือ ปิดการใช้งาน(ห้าม).
บันทึก. เปิดใช้งาน(อนุญาต).
บันทึก. เปิดใช้งาน(อนุญาต).
เมื่อเลือกค่า ปิดการใช้งาน(ปิดการใช้งาน) คลิก เสร็จสิ้น
เมื่อเลือกค่า เปิดใช้งาน(อนุญาต) คลิก ถัดไป
บันทึก.
เปิดใช้งาน เสร็จสิ้น(ทำให้สำเร็จ).
บันทึก.เมื่อสร้างการเชื่อมต่อเฉพาะกิจ ให้เลือก ปิดการใช้งาน(ห้าม).
หากตั้งค่าสถานะ DHCP เป็น ปิดการใช้งาน
ผู้ใช้เฉพาะกิจ:
เสร็จสิ้น(เสร็จสิ้น) เพื่อเสร็จสิ้นการตั้งค่าโปรไฟล์
โปรไฟล์สำหรับเชื่อมต่อกับเครือข่ายไร้สายโดยใช้การเข้ารหัสระบบเปิด
เมื่อคุณกดปุ่ม เพิ่ม(เพิ่ม) หน้าจอแรกที่ปรากฏขึ้นจะแจ้งให้คุณป้อนชื่อโปรไฟล์ใน ชื่อโปรไฟล์(ชื่อโปรไฟล์).
ระบุชื่อที่สามารถใช้ระบุโปรไฟล์ได้อย่างง่ายดายบนหน้าจอโปรไฟล์ หลังจากใส่ชื่อแล้วให้กดปุ่ม ถัดไป(ไกลออกไป).
นี่คือ SSID (Service Area ID) ของอุปกรณ์ไร้สายที่คุณต้องการเชื่อมต่อ นี่คือชื่อที่จะปรากฏในรายการสำรวจไซต์ของอุปกรณ์เครือข่ายที่พร้อมใช้งาน คุณต้องป้อน SSID (Service Area ID) ที่ถูกต้อง มิฉะนั้นคุณจะไม่สามารถเชื่อมต่อกับเครือข่ายไร้สายได้ ฟิลด์นี้คำนึงถึงขนาดตัวพิมพ์
จากนั้นคุณจะต้องเลือก ประเภทเครือข่าย(ประเภทเครือข่าย): โครงสร้างพื้นฐาน(โครงสร้างพื้นฐาน) หรือ สำหรับสิ่งนี้สิ่งนั้นโดยเฉพาะ.
โครงสร้างพื้นฐาน (โครงสร้างพื้นฐาน):เลือกโหมดนี้หากการเชื่อมต่อถูกสร้างขึ้นด้วยจุดเข้าใช้งานหรือเราเตอร์ไร้สาย โหมดโครงสร้างพื้นฐานมีคุณสมบัติเพิ่มเติม เช่น การประหยัดพลังงานและระยะทางที่เพิ่มขึ้น
สำหรับสิ่งนี้สิ่งนั้นโดยเฉพาะ:เลือกโหมดนี้หากจะสร้างการเชื่อมต่อกับอุปกรณ์ไร้สายอื่นโดยไม่ต้องใช้จุดเข้าใช้งานหรือเราเตอร์ไร้สาย
จากนั้นคุณสามารถเลือกค่าใดค่าหนึ่งต่อไปนี้สำหรับพารามิเตอร์ อัตราการถ่ายโอน(ความเร็วในการส่ง): อัตโนมัติ(โดยอัตโนมัติ) 6 Mbps (11G)(6 Mbps - 11G), 9 Mbps (11G)(9 Mbps - 11G), 12Mbps (11G)(12 Mbps - 11G), 18 Mbps (11G)(18 Mbps - 11G), 24 Mbps (11G)(24 Mbps - 11G), 36 Mbps (11G)(36 Mbps - 11G), 48 Mbps(11G)(48 Mbps - 11G), 54 Mbps (11G)(54 Mbps - 11G) หรือ 54g+ (ด่วน).
54g+ (ด่วน)เป็นเทคโนโลยีที่ใช้การเพิ่มประสิทธิภาพเฟรมตามมาตรฐานเพื่อให้ได้ปริมาณงานที่สูงขึ้น
เมื่อเปิดใช้งาน 54g+ ปริมาณงานทั้งหมด (ผลรวมของอัตราปริมาณงานของแต่ละไคลเอนต์บนเครือข่าย) สามารถเพิ่มขึ้นได้ถึง 25% บนเครือข่ายที่มีอุปกรณ์ 802.11g เครื่องเดียว และสูงถึง 75% บนเครือข่ายของ 802.11g และ 802.11b อุปกรณ์
เมื่อเลือกค่า อัตโนมัติ(อัตโนมัติ) ความเร็วของ 802.11g Wireless USB Adapter จะตรงกับความเร็วเครือข่ายไร้สายที่เร็วที่สุดที่เชื่อมต่อ ซึ่งหมายความว่า 802.11g Wireless USB Adapter จะไม่ถึงความเร็วสูงสุดหากเครือข่ายไร้สายไม่รองรับความเร็วสูงสุดที่เท่ากัน
หากช่องประเภทเครือข่ายถูกตั้งค่าเป็น โครงสร้างพื้นฐาน(โครงสร้างพื้นฐาน) คลิก ถัดไป(ถัดไป) เพื่อไปยังหน้าจอถัดไป
หากช่องประเภทเครือข่ายถูกตั้งค่าเป็น สำหรับสิ่งนี้สิ่งนั้นโดยเฉพาะแล้วต้องเลือก ช่อง(ช่อง).
ผู้ใช้ในอเมริกาเหนือสามารถเลือกช่องได้ตั้งแต่ 1 ถึง 11 ผู้ใช้ในยุโรปสามารถเลือกช่องได้ตั้งแต่ 1 ถึง 13 เมื่อเสร็จแล้วให้กดปุ่ม ถัดไป(ถัดไป) เพื่อไปยังหน้าจอถัดไป
ในหน้าจอถัดไปคุณสามารถเลือก โหมดการตรวจสอบสิทธิ์ ระบบเปิด(ระบบเปิด).
การเข้ารหัส(การเข้ารหัส). คุณสามารถเลือกค่าใดค่าหนึ่งจากสองค่า: 64 บิต (64 บิต) หรือ 128 บิต (128 บิต) การเข้ารหัสนี้เรียกว่า WEP
ถัดไป(ไกลออกไป).
การเข้ารหัสข้อมูล(การเข้ารหัสข้อมูล).
ตัวอักษรและตัวเลข(ตัวอักษรและตัวเลข), เลขฐานสิบหก (0-9, A-F) ข้อความรหัสผ่าน ตัวอักษรและตัวเลข(ตัวอักษรและตัวเลข) หรือ เลขฐานสิบหก (0-9, A-F)
หากเลือกวิธี การเข้ารหัสข้อมูล กุญแจ(กุญแจ).
หลังจากป้อนค่าลงในช่องแล้ว กุญแจ(คีย์) ต้องเลือก ดัชนีคีย์
ถัดไป(ไกลออกไป).
ในหน้าจอถัดไป พารามิเตอร์ IP สามารถตั้งค่าเป็น เปิดใช้งาน(อนุญาต) หรือ ปิดการใช้งาน(ห้าม).
บันทึก.หากคุณวางแผนที่จะเชื่อมต่ออินเทอร์เน็ต ให้เลือกค่า เปิดใช้งาน(อนุญาต).
บันทึก.เมื่อสร้างการเชื่อมต่อเฉพาะกิจ ให้เลือก เปิดใช้งาน(อนุญาต).
เมื่อเลือกค่า ปิดการใช้งาน(ปิดการใช้งาน) คลิก เสร็จสิ้น(เสร็จสิ้น) เพื่อเสร็จสิ้นการตั้งค่าโปรไฟล์
เมื่อเลือกค่า เปิดใช้งาน(อนุญาต) คลิก ถัดไป(ถัดไป) เพื่อไปยังหน้าจอถัดไปซึ่งคุณสามารถเลือกหรือระบุข้อมูลสำหรับที่อยู่ IP
บันทึก.ในกรณีส่วนใหญ่ การกำหนดค่าในโหมดโครงสร้างพื้นฐานจำเป็นต้องเลือกเปิดใช้งาน
หากตั้งค่าสถานะ DHCP เป็น เปิดใช้งาน(เปิดใช้งาน) อะแดปเตอร์ USB ไร้สาย 802.11g จะได้รับที่อยู่ IP โดยอัตโนมัติ ในการกำหนดค่าส่วนใหญ่ ควรเปิดใช้งาน DHCP เพื่อสิ้นสุดการตั้งค่าโปรไฟล์ ให้คลิกปุ่ม เสร็จสิ้น(ทำให้สำเร็จ).
บันทึก.เมื่อสร้างการเชื่อมต่อเฉพาะกิจ ให้เลือก ปิดการใช้งาน(ห้าม).
หากตั้งค่าสถานะ DHCP เป็น ปิดการใช้งาน(ปฏิเสธ) คุณจะต้องป้อนข้อมูลที่เกี่ยวข้องสำหรับที่อยู่ IP คุณจะต้องทำเช่นนี้หากคอมพิวเตอร์ของคุณไม่สามารถรับที่อยู่ IP โดยอัตโนมัติสำหรับ 802.11g Wireless USB Adapter
ผู้ใช้เฉพาะกิจ:ตัวอย่างที่อยู่ IP ที่จะใช้คือ 192.168.123.xxx โดยที่ xxx เป็นตัวเลขระหว่าง 1 ถึง 255 อย่าลืมตั้งค่าอุปกรณ์ทั้งหมดในเครือข่ายไร้สายของคุณเป็นที่อยู่ IP อื่น ตรวจสอบให้แน่ใจว่าอุปกรณ์ไร้สายทั้งหมดอยู่ในซับเน็ตมาสก์เดียวกัน
ผู้ใช้โหมดโครงสร้างพื้นฐาน:อย่าลืมตั้งค่าอุปกรณ์ทั้งหมดในเครือข่ายไร้สายของคุณเป็นที่อยู่ IP อื่น ตรวจสอบให้แน่ใจว่าอุปกรณ์ไร้สายทั้งหมดมีซับเน็ตมาสก์ เกตเวย์เริ่มต้น และเซิร์ฟเวอร์ DNS เดียวกัน
หลังจากป้อนข้อมูลทั้งหมดแล้ว ให้กดปุ่ม เสร็จสิ้น(เสร็จสิ้น) เพื่อเสร็จสิ้นการตั้งค่าโปรไฟล์
โปรไฟล์สำหรับเชื่อมต่อกับเครือข่ายไร้สายโดยใช้การเข้ารหัสคีย์ที่ใช้ร่วมกัน
เมื่อคุณกดปุ่ม เพิ่ม
ระบุชื่อที่สามารถใช้ระบุโปรไฟล์ได้อย่างง่ายดายบนหน้าจอโปรไฟล์ หลังจากใส่ชื่อแล้วให้กดปุ่ม ถัดไป(ไกลออกไป).
ในหน้าจอถัดไป คุณต้องป้อนชื่อเครือข่ายที่คุณวางแผนจะสร้างการเชื่อมต่อ
นี่คือ SSID (Service Area ID) ของอุปกรณ์ไร้สายที่คุณต้องการเชื่อมต่อ นี่คือชื่อที่จะปรากฏในรายการสำรวจไซต์ของอุปกรณ์เครือข่ายที่พร้อมใช้งาน คุณต้องป้อน SSID (Service Area ID) ที่ถูกต้อง มิฉะนั้นคุณจะไม่สามารถเชื่อมต่อกับเครือข่ายไร้สายได้ ฟิลด์นี้คำนึงถึงขนาดตัวพิมพ์
จากนั้นคุณจะต้องเลือก ประเภทเครือข่าย(ประเภทเครือข่าย): โครงสร้างพื้นฐาน(โครงสร้างพื้นฐาน) หรือ สำหรับสิ่งนี้สิ่งนั้นโดยเฉพาะ.
โครงสร้างพื้นฐาน (โครงสร้างพื้นฐาน):เลือกโหมดนี้หากการเชื่อมต่อถูกสร้างขึ้นด้วยจุดเข้าใช้งานหรือเราเตอร์ไร้สาย โหมดโครงสร้างพื้นฐานมีคุณสมบัติเพิ่มเติม เช่น การประหยัดพลังงานและระยะทางที่เพิ่มขึ้น
สำหรับสิ่งนี้สิ่งนั้นโดยเฉพาะ:เลือกโหมดนี้หากจะสร้างการเชื่อมต่อกับอุปกรณ์ไร้สายอื่นโดยไม่ต้องใช้จุดเข้าใช้งานหรือเราเตอร์ไร้สาย
จากนั้นคุณสามารถเลือกค่าใดค่าหนึ่งต่อไปนี้สำหรับพารามิเตอร์ อัตราการถ่ายโอน(ความเร็วในการส่ง): อัตโนมัติ(โดยอัตโนมัติ) 6 Mbps (11G)(6 Mbps - 11G), 9 Mbps (11G)(9 Mbps - 11G), 12Mbps (11G)(12 Mbps - 11G), 18 Mbps (11G)(18 Mbps - 11G), 24 Mbps (11G)(24 Mbps - 11G), 36 Mbps (11G)(36 Mbps - 11G), 48 Mbps(11G)(48 Mbps - 11G), 54 Mbps (11G)(54 Mbps - 11G) หรือ 54g+ (ด่วน).
54g+ (ด่วน)เป็นเทคโนโลยีที่ใช้การเพิ่มประสิทธิภาพเฟรมตามมาตรฐานเพื่อให้ได้ปริมาณงานที่สูงขึ้น
เมื่อเปิดใช้งาน 54g+ ปริมาณงานทั้งหมด (ผลรวมของอัตราปริมาณงานของแต่ละไคลเอนต์บนเครือข่าย) สามารถเพิ่มขึ้นได้ถึง 25% บนเครือข่ายที่มีอุปกรณ์ 802.11g เครื่องเดียว และสูงถึง 75% บนเครือข่ายของ 802.11g และ 802.11b อุปกรณ์
เมื่อเลือกค่า อัตโนมัติ(อัตโนมัติ) ความเร็วของ 802.11g Wireless USB Adapter จะตรงกับความเร็วเครือข่ายไร้สายที่เร็วที่สุดที่เชื่อมต่อ ซึ่งหมายความว่า 802.11g Wireless USB Adapter จะไม่ถึงความเร็วสูงสุดหากเครือข่ายไร้สายไม่รองรับความเร็วสูงสุดที่เท่ากัน
หากช่องประเภทเครือข่ายถูกตั้งค่าเป็น โครงสร้างพื้นฐาน(โครงสร้างพื้นฐาน) คลิก ถัดไป(ถัดไป) เพื่อไปยังหน้าจอถัดไป
หากช่องประเภทเครือข่ายถูกตั้งค่าเป็น สำหรับสิ่งนี้สิ่งนั้นโดยเฉพาะแล้วต้องเลือก ช่อง(ช่อง).
ผู้ใช้ในอเมริกาเหนือสามารถเลือกช่องได้ตั้งแต่ 1 ถึง 11 ผู้ใช้ในยุโรปสามารถเลือกช่องได้ตั้งแต่ 1 ถึง 13 เมื่อเสร็จแล้วให้กดปุ่ม ถัดไป(ถัดไป) เพื่อไปยังหน้าจอถัดไป
ในหน้าจอถัดไปคุณสามารถเลือก โหมดการตรวจสอบสิทธิ์(โหมดการตรวจสอบสิทธิ์) เลือกตัวเลือก กุญแจที่ใช้ร่วมกัน(คีย์ที่ใช้ร่วมกัน).
จากนั้นคุณจะต้องเลือกระดับสำหรับพารามิเตอร์ การเข้ารหัส(การเข้ารหัส). คุณสามารถเลือกค่าใดค่าหนึ่งจากสองค่า: 64 บิต (64 บิต) หรือ 128 บิต (128 บิต)
WEP เป็นระบบเข้ารหัสที่ใช้รักษาความปลอดภัยการรับส่งข้อมูลแบบไร้สาย WEP ใช้คีย์ 64 บิตหรือ 128 บิตร่วมกันเพื่อให้การควบคุมการเข้าถึงเครือข่ายของคุณและการเข้ารหัสที่ปลอดภัยสำหรับการสื่อสารใดๆ แต่ละไคลเอนต์ไร้สายบนเครือข่ายต้องใช้คีย์ 64 บิตหรือ 128 บิตเดียวกันเพื่อถอดรหัสการส่งข้อมูล
หลังจากเลือกค่าที่ต้องการแล้ว ให้กดปุ่ม ถัดไป(ไกลออกไป).
จากนั้นคุณจะต้องเลือกค่าสำหรับพารามิเตอร์ การเข้ารหัสข้อมูล(การเข้ารหัสข้อมูล).
คุณสามารถเลือกค่าใดค่าหนึ่งต่อไปนี้: ตัวอักษรและตัวเลข(ตัวอักษรและตัวเลข), เลขฐานสิบหก (0-9, A-F)(เลขฐานสิบหก - 0 ถึง 9, A ถึง F) หรือ ข้อความรหัสผ่าน(ข้อความรหัสผ่าน). วลีรหัสผ่าน (passphrase) คือข้อความใดๆ ที่มีความยาวสูงสุด 32 อักขระ เลขฐานสิบหกคือข้อความที่ประกอบด้วยการรวมกันของตัวเลขตั้งแต่ 0 ถึง 9 และตัวอักษร A ถึง F ตัวเลขและตัวอักษรคือข้อความที่ประกอบด้วยตัวเลข a-z, A-Z และ 0-9 ผสมกัน ตารางต่อไปนี้แสดงรายละเอียดความยาวอักขระที่ต้องป้อนเมื่อเลือกค่า ตัวอักษรและตัวเลข(ตัวอักษรและตัวเลข) หรือ เลขฐานสิบหก (0-9, A-F)(เลขฐานสิบหก - 0 ถึง 9, A ถึง F)
หากเลือกวิธี การเข้ารหัสข้อมูล(การเข้ารหัสข้อมูล) ป้อนรหัสหรือข้อความรหัสผ่านในบรรทัด กุญแจ(กุญแจ).
หลังจากป้อนค่าลงในช่องแล้ว กุญแจ(คีย์) ต้องเลือก ดัชนีคีย์(ดัชนีคีย์). คีย์เครือข่าย (คีย์เครือข่าย) ต้องตรงกับคีย์ของเราเตอร์แบบไร้สาย หากคุณมีคีย์เครือข่ายหลายคีย์ คุณสามารถป้อนคีย์ได้สูงสุดสี่คีย์
คีย์นี้ใช้เพื่อเข้ารหัสเครือข่ายโดยใช้อัลกอริทึม WEP สำหรับ 802.11 อแด็ปเตอร์ไร้สายสามารถกำหนดค่าได้สูงสุดสี่คีย์ โดยดัชนีคีย์คือ 1, 2, 3 และ 4 ข้อความจะมีดัชนีของคีย์ที่ใช้เข้ารหัสข้อความ จุดเชื่อมต่อที่ได้รับหรือสถานีไร้สายจะสามารถกู้คืนคีย์ที่จัดเก็บไว้ในดัชนีคีย์และใช้เพื่อถอดรหัสข้อความ
หลังจากเสร็จสิ้นการดำเนินการนี้ ให้กดปุ่ม ถัดไป(ไกลออกไป).
ในหน้าจอถัดไป พารามิเตอร์ IP สามารถตั้งค่าเป็น เปิดใช้งาน(อนุญาต) หรือ ปิดการใช้งาน(ห้าม).
บันทึก.หากคุณวางแผนที่จะเชื่อมต่ออินเทอร์เน็ต ให้เลือกค่า เปิดใช้งาน(อนุญาต).
บันทึก.เมื่อสร้างการเชื่อมต่อเฉพาะกิจ ให้เลือก เปิดใช้งาน(อนุญาต).
เมื่อเลือกค่า ปิดการใช้งาน(ปิดการใช้งาน) คลิก เสร็จสิ้น(เสร็จสิ้น) เพื่อเสร็จสิ้นการตั้งค่าโปรไฟล์
เมื่อเลือกค่า เปิดใช้งาน(อนุญาต) คลิก ถัดไป(ถัดไป) เพื่อไปยังหน้าจอถัดไปซึ่งคุณสามารถเลือกหรือระบุข้อมูลสำหรับที่อยู่ IP
บันทึก.ในกรณีส่วนใหญ่ การกำหนดค่าในโหมดโครงสร้างพื้นฐานจำเป็นต้องเลือกเปิดใช้งาน
หากตั้งค่าสถานะ DHCP เป็น เปิดใช้งาน(เปิดใช้งาน) อะแดปเตอร์ USB ไร้สาย 802.11g จะได้รับที่อยู่ IP โดยอัตโนมัติ ในการกำหนดค่าส่วนใหญ่ ควรเปิดใช้งาน DHCP เพื่อสิ้นสุดการตั้งค่าโปรไฟล์ ให้คลิกปุ่ม เสร็จสิ้น(ทำให้สำเร็จ).
บันทึก.เมื่อสร้างการเชื่อมต่อเฉพาะกิจ ให้เลือก ปิดการใช้งาน(ห้าม).
หากตั้งค่าสถานะ DHCP เป็น ปิดการใช้งาน(ปฏิเสธ) คุณจะต้องป้อนข้อมูลที่เกี่ยวข้องสำหรับที่อยู่ IP คุณจะต้องทำเช่นนี้หากคอมพิวเตอร์ของคุณไม่สามารถรับที่อยู่ IP โดยอัตโนมัติสำหรับ 802.11g Wireless USB Adapter
ผู้ใช้เฉพาะกิจ:ตัวอย่างที่อยู่ IP ที่จะใช้คือ 192.168.123.xxx โดยที่ xxx เป็นตัวเลขระหว่าง 1 ถึง 255 อย่าลืมตั้งค่าอุปกรณ์ทั้งหมดในเครือข่ายไร้สายของคุณเป็นที่อยู่ IP อื่น ตรวจสอบให้แน่ใจว่าอุปกรณ์ไร้สายทั้งหมดอยู่ในซับเน็ตมาสก์เดียวกัน
ผู้ใช้โหมดโครงสร้างพื้นฐาน:อย่าลืมตั้งค่าอุปกรณ์ทั้งหมดในเครือข่ายไร้สายของคุณเป็นที่อยู่ IP อื่น ตรวจสอบให้แน่ใจว่าอุปกรณ์ไร้สายทั้งหมดมีซับเน็ตมาสก์ เกตเวย์เริ่มต้น และเซิร์ฟเวอร์ DNS เดียวกัน
หลังจากป้อนข้อมูลทั้งหมดแล้ว ให้กดปุ่ม เสร็จสิ้น(เสร็จสิ้น) เพื่อเสร็จสิ้นการตั้งค่าโปรไฟล์
โปรไฟล์สำหรับเชื่อมต่อกับเครือข่ายไร้สายโดยใช้การเข้ารหัส WPA-PSK
เมื่อคุณกดปุ่ม เพิ่ม(เพิ่ม) หน้าจอแรกที่ปรากฏขึ้นจะแจ้งให้คุณป้อนชื่อโปรไฟล์ในช่องชื่อโปรไฟล์
ระบุชื่อที่สามารถใช้ระบุโปรไฟล์ได้อย่างง่ายดายบนหน้าจอโปรไฟล์ หลังจากใส่ชื่อแล้วให้กดปุ่ม ถัดไป(ไกลออกไป).
ในหน้าจอถัดไป คุณต้องป้อนชื่อเครือข่ายที่คุณวางแผนจะสร้างการเชื่อมต่อ
นี่คือ SSID (Service Area ID) ของอุปกรณ์ไร้สายที่คุณต้องการเชื่อมต่อ นี่คือชื่อที่จะปรากฏในรายการสำรวจไซต์ของอุปกรณ์เครือข่ายที่พร้อมใช้งาน คุณต้องป้อน SSID (Service Area ID) ที่ถูกต้อง มิฉะนั้นคุณจะไม่สามารถเชื่อมต่อกับเครือข่ายไร้สายได้ ฟิลด์นี้คำนึงถึงขนาดตัวพิมพ์
จากนั้นคุณจะต้องเลือก ประเภทเครือข่าย(ประเภทเครือข่าย): เลือกค่า โครงสร้างพื้นฐาน(โครงสร้างพื้นฐาน).
โครงสร้างพื้นฐาน (โครงสร้างพื้นฐาน):เลือกโหมดนี้หากการเชื่อมต่อถูกสร้างขึ้นด้วยจุดเข้าใช้งานหรือเราเตอร์ไร้สาย โหมดโครงสร้างพื้นฐานมีคุณลักษณะเพิ่มเติม เช่น การรักษาความปลอดภัย WEP การประหยัดพลังงาน และการขยายระยะทาง
สำหรับสิ่งนี้สิ่งนั้นโดยเฉพาะ:หากคุณเลือกการเข้ารหัสประเภทนี้ ตัวเลือก WPA-PSK จะไม่สามารถใช้ได้ สำหรับข้อมูล โปรดดูตัวเลือกการตั้งค่าโปรไฟล์อื่นๆ
จากนั้นคุณสามารถเลือกค่าใดค่าหนึ่งต่อไปนี้สำหรับพารามิเตอร์ อัตราการถ่ายโอน(ความเร็วในการส่ง): อัตโนมัติ(โดยอัตโนมัติ) 6 Mbps (11G)(6 Mbps - 11G), 9 Mbps (11G)(9 Mbps - 11G), 12Mbps (11G)(12 Mbps - 11G), 18 Mbps (11G)(18 Mbps - 11G), 24 Mbps (11G)(24 Mbps - 11G), 36 Mbps (11G)(36 Mbps - 11G), 48 Mbps(11G)(48 Mbps - 11G), 54 Mbps (11G)(54 Mbps - 11G) หรือ 54g+ (ด่วน).
54g+ (ด่วน)เป็นเทคโนโลยีที่ใช้การเพิ่มประสิทธิภาพเฟรมตามมาตรฐานเพื่อให้ได้ปริมาณงานที่สูงขึ้น เมื่อเปิดใช้งาน 54g+ ปริมาณงานทั้งหมด (ผลรวมของอัตราปริมาณงานของแต่ละไคลเอนต์บนเครือข่าย) สามารถเพิ่มขึ้นได้ถึง 25% บนเครือข่ายที่มีอุปกรณ์ 802.11g เครื่องเดียว และสูงถึง 75% บนเครือข่ายของ 802.11g และ 802.11b อุปกรณ์
เมื่อเลือกค่า อัตโนมัติ(อัตโนมัติ) ความเร็วของ 802.11g Wireless USB Adapter จะตรงกับความเร็วเครือข่ายไร้สายที่เร็วที่สุดที่เชื่อมต่อ ซึ่งหมายความว่า 802.11g Wireless USB Adapter จะไม่ถึงความเร็วสูงสุดหากเครือข่ายไร้สายไม่รองรับความเร็วสูงสุดที่เท่ากัน
หลังจากเสร็จสิ้นการดำเนินการนี้ ให้กดปุ่ม ถัดไป(ไกลออกไป).
ในหน้าจอถัดไปคุณสามารถเลือก โหมดการตรวจสอบสิทธิ์(โหมดการตรวจสอบสิทธิ์) เลือกค่า WPA-PSK.
จากนั้นคุณจะต้องเลือกระดับสำหรับพารามิเตอร์ การเข้ารหัสข้อมูล(การเข้ารหัสข้อมูล). เลือกได้ TKIP, หรือ AES.
TKIPเป็นโปรโตคอลความสมบูรณ์ของคีย์ชั่วคราว TKIP ใช้วิธีการเข้ารหัสที่ซับซ้อนมากขึ้นและรวม Message Integrity Code (MIC) เพื่อป้องกันแฮกเกอร์ AESเป็นระบบเข้ารหัสเพิ่มเติมที่ใช้การเข้ารหัสข้อมูลที่มีการซิงโครไนซ์ 128 บิตแบบสมมาตร
บันทึก.คุณสามารถใช้ WPA-PSK ได้หากเครือข่ายไร้สายที่คุณวางแผนจะเชื่อมต่อรองรับ WPA-PSK เป็นโหมดการตรวจสอบสิทธิ์ เป็นไปได้ว่าอุปกรณ์ไร้สายรุ่นเก่าจำนวนมากจะไม่สามารถใช้ WPA-PSK ได้ ดังนั้นควรตรวจสอบสิ่งนี้ก่อนเลือก WPA-PSK หากโหมดการรับรองความถูกต้องไม่ตรงกัน คุณจะไม่สามารถเชื่อมต่อกับเครือข่ายไร้สายได้
หลังจากเลือกค่าที่ต้องการแล้ว ให้กดปุ่ม ถัดไป(ไกลออกไป).
จากนั้นคุณต้องป้อน กุญแจ(กุญแจ). ความยาวของคีย์ต้องอยู่ระหว่าง 8 ถึง 63 อักขระ .
การใช้คีย์ WPA นั้นคล้ายกับการใช้ WEP มาก แต่คีย์นี้ถูกใช้เพียงครั้งเดียวเพื่อเริ่มกระบวนการ หลังจากสร้างการเชื่อมต่อแล้ว คีย์จะเปลี่ยนแบบสุ่ม ขอแนะนำให้ใช้กลไกที่ปลอดภัยที่สุดที่สามารถใช้กับ 802.11g Wireless USB Adapter และ USRobotics แนะนำให้ใช้ WPA-PSK เพื่อการซ่อนข้อมูลที่ปลอดภัยที่สุด
หลังจากเสร็จสิ้นการดำเนินการนี้ ให้กดปุ่ม ถัดไป(ไกลออกไป).
ในหน้าจอถัดไป พารามิเตอร์ IP สามารถตั้งค่าเป็น เปิดใช้งาน(อนุญาต) หรือ ปิดการใช้งาน(ห้าม).
บันทึก.หากคุณวางแผนที่จะเชื่อมต่ออินเทอร์เน็ต ให้เลือกค่า เปิดใช้งาน(อนุญาต).
เมื่อเลือกค่า ปิดการใช้งาน(ปิดการใช้งาน) คลิก เสร็จสิ้น(เสร็จสิ้น) เพื่อเสร็จสิ้นการตั้งค่าโปรไฟล์
เมื่อเลือกค่า เปิดใช้งาน(อนุญาต) คลิก ถัดไป(ถัดไป) เพื่อไปยังหน้าจอถัดไปซึ่งคุณสามารถเลือกหรือระบุข้อมูลสำหรับที่อยู่ IP
บันทึก.ในกรณีส่วนใหญ่ การกำหนดค่าในโหมดโครงสร้างพื้นฐานจำเป็นต้องเลือกเปิดใช้งาน
หากตั้งค่าสถานะ DHCP เป็น เปิดใช้งาน(เปิดใช้งาน) อะแดปเตอร์ USB ไร้สาย 802.11g จะได้รับที่อยู่ IP โดยอัตโนมัติ ในการกำหนดค่าส่วนใหญ่ ควรเปิดใช้งาน DHCP เพื่อสิ้นสุดการตั้งค่าโปรไฟล์ ให้คลิกปุ่ม เสร็จสิ้น(ทำให้สำเร็จ).
หากตั้งค่าสถานะ DHCP เป็น ปิดการใช้งาน(ปฏิเสธ) คุณจะต้องป้อนข้อมูลที่เกี่ยวข้องสำหรับที่อยู่ IP คุณจะต้องทำเช่นนี้หากคอมพิวเตอร์ของคุณไม่สามารถรับที่อยู่ IP โดยอัตโนมัติสำหรับ 802.11g Wireless USB Adapter หลังจากป้อนข้อมูลทั้งหมดแล้ว ให้กดปุ่ม เสร็จสิ้น(เสร็จสิ้น) เพื่อเสร็จสิ้นการตั้งค่าโปรไฟล์
เกี่ยวกับ(เกี่ยวกับโปรแกรม):
ส่วนนี้ให้ข้อมูลเกี่ยวกับอแด็ปเตอร์ USB ไร้สาย 802.11g
หมายเหตุ: เครือข่าย Wi-Fi ไร้สายรองรับโหมดการทำงานที่แตกต่างกันหลายแบบที่นำไปใช้เพื่อวัตถุประสงค์เฉพาะ แต่ละโหมดจะมาพร้อมกับภาพวาดอธิบายเพื่อแสดงถึงการโต้ตอบขององค์ประกอบเครือข่ายได้ดียิ่งขึ้น ข้อดีอย่างมากคือคำอธิบายโดยละเอียดของการตั้งค่าการเชื่อมต่อ โดยใช้ทั้งบริการที่มีอยู่ใน Windows และ D-Link AirPlus XtremeG Wreless Utility ซึ่งมาพร้อมกับอุปกรณ์ D-Link การทำความคุ้นเคยกับโหมด WDS และ WDS พร้อม AP จะน่าสนใจมากซึ่งจะสร้างการเชื่อมต่อแบบบริดจ์ การบรรยายมีลักษณะเฉพาะด้วยตัวอย่างการติดตั้ง การกำหนดค่า และการตรวจสอบการเชื่อมต่อจำนวนมาก
โหมดเฉพาะกิจ
อยู่ในโหมด สำหรับสิ่งนี้สิ่งนั้นโดยเฉพาะ(ภาพที่ 4.1) ลูกค้าสื่อสารกันโดยตรง มีการสร้างการสื่อสารแบบเพียร์ทูเพียร์และคอมพิวเตอร์สื่อสารโดยตรงโดยไม่ต้องใช้จุดเชื่อมต่อ ซึ่งจะสร้างพื้นที่ให้บริการเพียงแห่งเดียวที่ไม่มีอินเทอร์เฟซสำหรับเชื่อมต่อกับ LAN แบบมีสาย
ข้อได้เปรียบหลักของโหมดนี้คือความง่ายในการจัดระเบียบ: ไม่ต้องใช้อุปกรณ์เพิ่มเติม (จุดเข้าใช้งาน) โหมดนี้สามารถใช้เพื่อสร้างเครือข่ายชั่วคราวสำหรับการส่งข้อมูล
อย่างไรก็ตาม คุณต้องจำไว้ว่าโหมด Ad Hoc อนุญาตให้คุณสร้างการเชื่อมต่อที่ความเร็วไม่เกิน 11 Mbps โดยไม่คำนึงถึงอุปกรณ์ที่ใช้ อัตราแลกเปลี่ยนข้อมูลจริงจะลดลงและไม่เกิน 11/N Mbps โดยที่ N คือจำนวนอุปกรณ์ในเครือข่าย ช่วงการสื่อสารน้อยกว่า 100 เมตร ความเร็วในการส่งข้อมูลลดลงอย่างรวดเร็วด้วยระยะทางที่เพิ่มขึ้น
ในการจัดระเบียบเครือข่ายไร้สายในระยะยาว ควรใช้โหมดโครงสร้างพื้นฐาน
ตัวอย่าง 4.1
ในฝั่งไคลเอ็นต์ เราจะใช้อแด็ปเตอร์ USB ไร้สาย การตั้งค่าทั้งหมดสำหรับอะแดปเตอร์ประเภทอื่นๆ (PCI, PCMCI, ExpressCard ฯลฯ) จะดำเนินการในลักษณะเดียวกัน
เมื่อเชื่อมต่ออแด็ปเตอร์ คุณต้องติดตั้งไดรเวอร์ที่มาพร้อมกับอุปกรณ์ไร้สายทั้งหมด ในหน้าต่าง เชื่อมต่อเครือข่ายไอคอนควรปรากฏขึ้น การเชื่อมต่อเครือข่ายไร้สาย (
เครือข่ายไร้สายเฉพาะกิจคืออุปกรณ์สองเครื่องขึ้นไปที่เชื่อมต่อในเครือข่ายไร้สายที่จัดระเบียบตัวเองได้ เช่น ผ่าน WLAN หรือ Bluetooth การแลกเปลี่ยนข้อมูลเกิดขึ้นโดยตรงและไม่มีจุดเชื่อมต่อส่วนกลาง เครือข่ายประเภทนี้ส่วนใหญ่จะใช้ในโทรศัพท์มือถือ พีดีเอ และแล็ปท็อป
เครือข่ายเฉพาะกิจให้การสื่อสารข้อมูลมือถือ คุณสามารถแชร์ไฟล์ทั้งหมดโดยไม่ต้องใช้สาย
เครือข่ายไร้สายเฉพาะกิจคือ...
อุปกรณ์ใดๆ ที่มีอแด็ปเตอร์เครือข่ายไร้สายหรืออินเทอร์เฟซ Bluetooth ที่อยู่ภายในช่วงของสัญญาณวิทยุ สามารถเชื่อมต่อถึงกันได้ผ่านเครือข่ายเฉพาะกิจ เครือข่ายเฉพาะกิจจึงเหมาะสมที่สุดสำหรับการแลกเปลี่ยนข้อมูลที่เกิดขึ้นเองระหว่างโทรศัพท์มือถือ พีดีเอ หรือแล็ปท็อป ซึ่งจำเป็นต้องเชื่อมต่อภายในเครื่องและเพียงชั่วคราวเท่านั้น
เครือข่าย Ad-hoc อย่างง่ายผ่านโทรศัพท์มือถือ
เจ้าของโทรศัพท์มือถือบางรายอาจใช้เครือข่ายไร้สายเฉพาะกิจอยู่แล้ว เช่น เพื่อส่งเสียงเรียกเข้าให้เพื่อน ในการทำเช่นนี้ ผู้เข้าร่วมทั้งสองเพียงเปิดใช้งานฟังก์ชัน Bluetooth สร้างการเชื่อมต่อระหว่างโทรศัพท์ผ่านมัน และแลกเปลี่ยนไฟล์ - "เฉพาะกิจ", "สำหรับกรณีนี้" เช่น โดยตรงและไม่มีลิงค์กลาง การสื่อสารที่เรียกว่า peer-to-peer หรือ peer-to-peer ไม่ต้องการโครงสร้างพื้นฐานเครือข่ายท้องถิ่นหรือ "ผู้จัดจำหน่าย" อื่น ๆ และได้รับการกำหนดค่าอย่างอิสระ
เครือข่ายเฉพาะกิจสำหรับพีซีและแล็ปท็อป
การเข้าร่วมเครือข่ายเฉพาะของโทรศัพท์มือถือสองเครื่องผ่านบลูทูธนั้นทำได้ง่ายมาก การสร้างเครือข่ายของคอมพิวเตอร์สองเครื่องจะต้องมีการกำหนดค่าบางอย่าง เงื่อนไขหลักคือการมีอินเทอร์เฟซที่เหมาะสมเช่น การ์ดเครือข่าย WLAN หรืออะแดปเตอร์ไร้สาย USB
ในการตั้งค่าเครือข่ายของคอมพิวเตอร์ คุณต้องเลือกโหมดก่อน: "802.11 Ad Hoc" หรือ "Ad Hoc" สถานีทั้งหมดบนเครือข่ายไร้สายเฉพาะกิจต้องตั้งค่าเป็นโหมดเดียวกัน หมายเลขช่องสัญญาณและ SSID (Service Set Identifier) ของแต่ละสถานีจะต้องตรงกันด้วยและการค้นหาช่องมักจะเป็นไปโดยอัตโนมัติ
หลังจากสร้างการเชื่อมต่อแล้ว คอมพิวเตอร์ทุกเครื่องในเครือข่ายจะได้รับสิทธิ์เดียวกันและเข้าถึงกันและกันได้ ดังนั้น คุณสามารถแชร์ฐานข้อมูลและไดเร็กทอรี หรือตัวอย่างเช่น เครื่องพิมพ์ที่มีอินเทอร์เฟซที่เหมาะสม
ในเครือข่ายปฏิบัติการ Windows โดยเริ่มตั้งแต่เวอร์ชัน 95 ไม่จำเป็นต้องใช้โปรแกรมเพิ่มเติมในการตั้งค่าเครือข่ายเฉพาะกิจอีกต่อไป บนคอมพิวเตอร์ Apple ที่ใช้ OS X เครือข่ายเฉพาะกิจจะถูกสร้างขึ้นอย่างง่ายดายผ่านการตั้งค่าเครือข่าย คุณยังสามารถใช้ iPhone เป็นรีโมทคอนโทรลสำหรับ Mac ของคุณได้
ประเภทมืออาชีพของเครือข่ายเฉพาะกิจ
ในเครือข่ายเฉพาะกิจไร้สายแบบมืออาชีพจะใช้เพื่อรวมอุปกรณ์ปลายทางหลายเครื่องเข้าไว้ในระบบข้อมูลเดียวในระยะทางไกล ตัวอย่างเช่น โปรโตคอลการกำหนดเส้นทางตามตำแหน่งสามารถใช้ เช่น เทคโนโลยี GPS เพื่อกำหนดเส้นทางที่ดีที่สุดไปยังโหนดตามตำแหน่งจริงของอุปกรณ์
โปรโตคอลการกำหนดเส้นทางเชิงรุก เชิงโต้ตอบ และไฮบริดสำหรับเครือข่ายเฉพาะกิจแบบมืออาชีพมีความโดดเด่นโดยพื้นฐาน โปรโตคอลเชิงรุกจะคำนวณข้อมูลก่อนรับคำขอและจัดทำเป็นแพ็กเก็ตข้อมูล ในขณะที่โปรโตคอลเชิงโต้ตอบให้ข้อมูลเมื่อมีการร้องขอเท่านั้น โปรโตคอลเชิงรุกจึงเร็วกว่าแต่ต้องการข้อมูลในการถ่ายโอนมากกว่า ดังนั้นจึงใช้พลังงานมากกว่าเมื่อเทียบกับโปรโตคอลที่ตอบสนองช้ากว่า โปรโตคอลไฮบริดช่วยให้คุณใช้คุณสมบัติของการกำหนดเส้นทางทั้งสองประเภท ขึ้นอยู่กับวัตถุประสงค์ของแอปพลิเคชัน
อะไรคือความแตกต่างระหว่างโหมดการเชื่อมต่อไร้สาย "เฉพาะกิจ" (โหมดการเชื่อมต่อโดยตรง) และ "โครงสร้างพื้นฐาน" (โหมดโครงสร้างพื้นฐาน)
โหมดการเชื่อมต่อโดยตรง (เฉพาะกิจ):
ในเครือข่ายเฉพาะกิจ แต่ละอุปกรณ์สามารถสื่อสารกันโดยตรง ในเครือข่ายดังกล่าว ไม่มีจุดเชื่อมต่อที่ควบคุมการเชื่อมต่อของอุปกรณ์ อุปกรณ์เครือข่ายเฉพาะกิจสามารถสื่อสารกับอุปกรณ์เฉพาะกิจอื่นๆ เท่านั้น พวกเขาไม่สามารถสื่อสารกับอุปกรณ์ที่เชื่อมต่อกับเครือข่ายไร้สายในโหมดโครงสร้างพื้นฐานหรืออุปกรณ์ที่เชื่อมต่อกับเครือข่ายแบบมีสาย นอกจากนี้ ความปลอดภัยของโหมด Ad-hoc ยังมีความน่าเชื่อถือน้อยกว่าเมื่อเทียบกับโหมดโครงสร้างพื้นฐาน
โหมดโครงสร้างพื้นฐาน:
ต้องมีจุดเชื่อมต่อสำหรับเครือข่ายไร้สายที่มีโหมดโครงสร้างพื้นฐาน จุดเชื่อมต่อจะจัดการการเชื่อมต่อไร้สายและให้ข้อดีที่สำคัญหลายประการเหนือเครือข่ายเฉพาะกิจ ตัวอย่างเช่น เครือข่ายในโหมดโครงสร้างพื้นฐานรองรับระดับความปลอดภัยที่เพิ่มขึ้น อัตราข้อมูลที่สูงขึ้น และการรวมเครือข่ายแบบใช้สาย