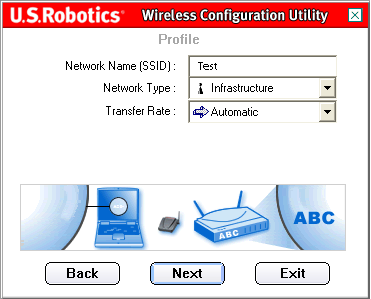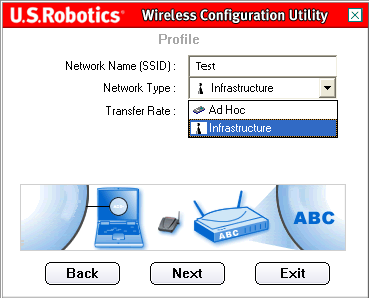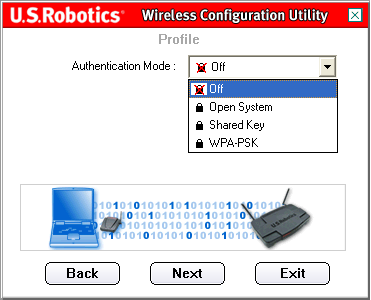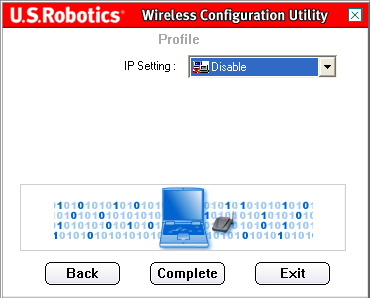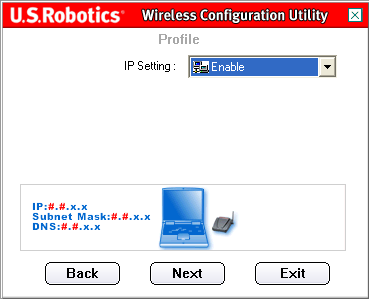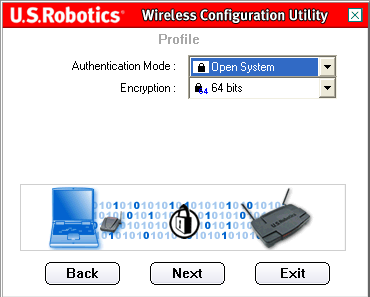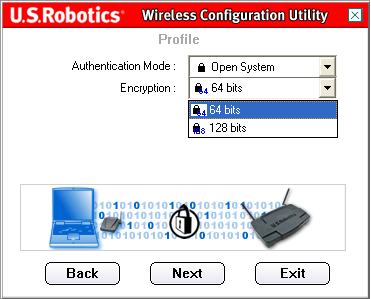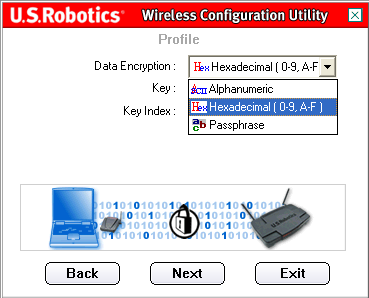En spesiell egenskap ved et ad hoc-nettverk er... Introduksjon til AdHoc-nettverk
Et ad hoc-nettverk, eller Independent Basic Service Area (IBSS), oppstår når individuelle klientenheter danner et selvopprettholdende nettverk uten bruk av et separat tilgangspunkt (AP). Når slike nettverk opprettes, utvikles det ikke kart over deres utplasseringssted eller foreløpige planer, så de er vanligvis små og har et begrenset omfang tilstrekkelig til å overføre delte data når behovet oppstår.
Siden IBSS ikke har et tilgangspunkt, distribueres timing ikke-sentralt. En klient som initierer overføring i IBSS setter et beacon-intervall for å lage et sett med målbeacon-overføringstid (TBTT). Når TTTT er fullført, gjør hver IBSS-klient følgende:
Suspenderer alle uprøvde backoff-timere fra forrige TVTT;
Definerer en ny tilfeldig forsinkelse;
Grunnleggende tjenesteområder (BSS)
En BSS er en gruppe av 802.11-stasjoner som kommuniserer med hverandre. BSS-teknologi krever en spesiell stasjon kalt et AP (Access Point). Tilgangspunktet er det sentrale kommunikasjonspunktet for alle BSS-stasjoner. Klientstasjoner kommuniserer ikke direkte med hverandre. I stedet kommuniserer de med tilgangspunktet, og det videresender deretter rammene til destinasjonsstasjonen. Tilgangspunktet kan ha en opplink-port som BSS-en kobles til et kablet nettverk via (for eksempel en Ethernet-opplink). Derfor kalles BSS noen ganger BSS-infrastruktur. Figur 4 viser en typisk BSS-infrastruktur.
BSS lokal trådløs nettverksinfrastruktur
Utvidede tjenesteområder (ESS)
Flere BSS-infrastrukturer kan kobles til via deres uplink-grensesnitt. Der 802.11-standarden er i kraft, kobler opplink-grensesnittet BBS til distribusjonssystemet (DS). Flere BBS-er sammenkoblet gjennom et distribusjonssystem danner et utvidet tjenesteområde (ESS). Oppkoblingen til distribusjonssystemet trenger ikke nødvendigvis å bruke en kablet tilkobling. Figur 5 viser et eksempel på en praktisk implementering av ESS. 802.11-standardspesifikasjonen gir mulighet for å implementere denne kanalen som en trådløs kanal. Men oftere er oppkoblingene til distribusjonssystemet kablede Ethernet-koblinger.
Infrastrukturforbindelse
Denne modellen brukes når det er nødvendig å koble til mer enn to datamaskiner. En server med et tilgangspunkt kan fungere som en ruter og distribuere Internett-kanalen uavhengig.
Tilgangspunkt ved hjelp av en ruter og modem
Tilgangspunktet er koblet til ruteren, ruteren er koblet til modemet (disse enhetene kan kombineres til to eller til og med én). Nå vil Internett fungere på alle datamaskiner innenfor Wi-Fi-dekningsområdet som har en Wi-Fi-adapter.

Utvidet dekningsområde for ess trådløst nettverk
Klientpunkt
I denne modusen fungerer tilgangspunktet som en klient og kan koble til et tilgangspunkt som opererer i infrastrukturmodus. Men bare én MAC-adresse kan kobles til den. Her er oppgaven å koble til kun to datamaskiner. To Wi-Fi-adaptere kan fungere med hverandre direkte uten sentrale antenner.
Broforbindelse
Datamaskiner er koblet til et kablet nettverk. Hver gruppe av nettverk er koblet til tilgangspunkter som kobles til hverandre via en radiokanal. Denne modusen er laget for å kombinere to eller flere kablede nettverk. Trådløse klienter kan ikke koble til et tilgangspunkt som opererer i bromodus.
Utstyr designet for å fungere i 802.11-standarden er hovedsakelig delt inn i to klasser - klienter og tilgangspunkter. Rollen som klienter kan spilles av stasjonære datamaskiner, bærbare datamaskiner, PDAer, telefoner, skrivere, spillkonsoller og andre bærbare og stasjonære husholdningsapparater utstyrt med en Wi-Fi-modul. Hvis en PC eller PDA i utgangspunktet mangler støtte for trådløse nettverk, kan dette i de fleste tilfeller enkelt kompenseres for ved å kjøpe passende adapter, som kan implementeres i form av nesten hvilket som helst utvidelseskort. Tilgangspunkter er vanligvis utformet som en separat ekstern enhet som kobles direkte til en kablet Ethernet-kabel eller en annen kompatibel kilde for bredbåndstilgang til Internett. Noen ganger kombineres tilgangspunkter med andre enheter, for eksempel er ADSL-modemer kombinert med et Wi-Fi-tilgangspunkt svært vanlige. Tilgangspunktet bærer brorparten av arbeidet med å vedlikeholde et trådløst nettverk: det skal ikke bare støtte radiooverføring med alle klienter og koble nettverket med omverdenen, men også regulere trafikk, behandle data og utføre en rekke andre operasjoner. I noen tilfeller kan det også være nødvendig med tilleggsutstyr: for eksempel hvis signalnivået er utilstrekkelig, er det nødvendig med antenner, og hvis det er nødvendig å koble til to nettverk, er det nødvendig med broer.
Utstyr
For å bygge et trådløst LAN trenger du følgende typer utstyr:
Tilgangspunkter (Access Point, AP) brukes til å koble brukere til et LAN via en radiokanal;
Trådløse broer (Wireless Brigde) brukes til å koble to eller flere LAN over en radiokanal;
Eksterne antenner brukes til å forsterke radiosignalet og/eller endre retningen på signalutbredelsen;
Nettverksradiokort for klienter (Wireless Netcard), som brukes til å koble klientens datamaskin til AP;
Trådløse LAN-kontrollere brukes til sentralt å administrere hele bedriftens trådløse nettverk.
Tilgangspunkter er delt inn i autonome (autonome) og forenklede (lette).
Forskjellen mellom forenklede tilgangspunkter er behovet for å bruke en trådløs nettverkskontroller. I dette tilfellet er all intelligens konsentrert i kontrolleren, og tilgangspunktet fungerer kun som en radiomottaker/sender. Kontrolleren gir:
Automatisk mottak av gjeldende konfigurasjon av tilgangspunkter;
Automatisk valg av kanal og effekt for hver sender for å sikre optimalt dekningsområde og forhindre interferens forårsaket av overlappende dekningsområder for sendere med samme radiokanal;
Sentralisert anvendelse av retningslinjer for sikkerhet og kvalitet på tjenesten (QoS);
Tilbyr roaming for mobilbrukere.
Det anbefales å bruke forenklede tilgangspunkter i nettverk med et stort antall tilgangspunkter og et dekningsområde med kompleks geometrisk form.
Autonome tilgangspunkter brukes vanligvis i tilfeller hvor antallet er lite, for eksempel for å organisere en radiokanal mellom bygninger eller for trådløse nettverk med et lite dekningsområde, som 1-2 punkter er nok for.
|
|
|
|
|
Brukerveiledning for 802.11g trådløs USB-adapter
Navigere i Wireless Configuration Utility
Trådløst konfigurasjonsverktøy
Følgende avsnitt beskriver de ulike funksjonene til Wireless Configuration Utility. Dette verktøyet gir rask tilgang til alle adapterparametere.
Når installasjonen er fullført, vil ikonet for Wireless Configuration Utility vises på høyre side av oppgavelinjen, ved siden av klokken. Ved å dobbeltklikke på ikonet på oppgavelinjen åpnes hovedmenyen til Wireless Configuration Utility, hvorfra du raskt kan få tilgang til alle adapterinnstillingene. Konfigurasjonsverktøy-ikonet vil vises i forskjellige farger avhengig av statusen til det trådløse nettverket: rødt når det ikke er noen tilkobling, grønt når det er en tilkobling.
Det er to typer nettverkstilkoblinger som kan opprettes ved hjelp av 802.11g trådløs USB-adapter: Infrastruktur(Infrastruktur) og Ad Hoc.
- Hvis du kobler til en trådløs ruter eller tilgangspunkt, må du opprette en tilkobling Infrastruktur(Infrastruktur).

- Hvis tilkoblingen opprettes direkte med en annen trådløs adapter, må du opprette en tilkobling Ad Hoc.

- Nettverksnavn
- Nettverkstype
- Autentiseringsmodus
- Kryptering
- Datakrypteringsnøkkeltype
- Krypteringsnøkkel(Krypteringsnøkkel)
Det trådløse konfigurasjonsverktøyet har fire seksjoner: (Tilkoblingsstatus), (Nettstedoversikt), (Profil) og (Om).
Linkstatus:
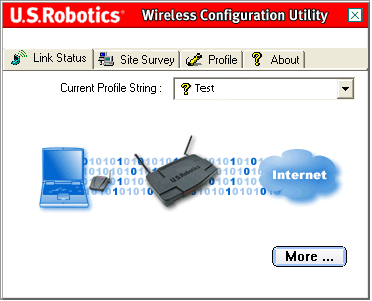
I området Link Status(Tilkoblingsstatus) gir en grafisk representasjon av tilkoblingsstatusen.
Hvis du ser 1-er og 0-er bevege seg mellom datamaskinen til venstre og den trådløse enheten i midten, er du koblet til det trådløse nettverket.
Hvis du ser 1-er og 0-er bevege seg mellom datamaskinen til venstre, den trådløse enheten i midten og skyen som representerer Internett til høyre, er du koblet til det trådløse nettverket og Internett.
For mer informasjon om din trådløse tilkobling kan du klikke Flere(Flere detaljer).

Hoveddelen av denne skjermen gir informasjon om den trådløse nettverkstilkoblingen din (trådløs informasjon). De første linjene vil indikere SSID (tjenesteområde-ID) til det trådløse nettverket og MAC-adressen til den trådløse ruteren eller tilgangspunktet som forbindelsen er opprettet med. I kø Nettverkstype(Nettverkstype) vil indikere typen trådløst nettverk du er koblet til: Infrastruktur eller Ad Hoc. I kø Kanal(Kanal) vil indikere kanalen som det trådløse signalet sendes på. I kø Kryptering(Kryptering) indikerer om kryptering er aktivert eller ikke, og, hvis aktivert, på hvilket nivå (64 bit, 128 bit, etc.). I kø Linkhastighet(Kommunikasjonshastighet) indikerer hastigheten tilkoblingen opprettes med. I grafer Signalstyrke(Signalnivå) og Linkkvalitet(Connection Quality) viser kvalitetsnivået for tilkoblingen til det trådløse nettverket. Jo lengre stripe, jo bedre tilkobling. Den nedre delen gir informasjon om IP-tilkoblingen til det trådløse nettverket.
Klikk Gå(Avslutt) for å gå tilbake til hovedskjermbildet Link Status.
Nettstedsundersøkelse:

Hvis du velger denne fanen, åpnes et område Nettstedsundersøkelse(Nettstedsanmeldelse).
En liste over tilgjengelige trådløse nettverk som du kan koble til vil vises til venstre. Velg ønsket nettverksnavn og klikk på knappen Koble til(Koble til). Listen vil bare vise fem eller seks tilgjengelige trådløse nettverk. Hvis du ikke finner det trådløse nettverket du ønsker, klikker du Forfriske(Oppdatering).
Hvis du fortsatt ikke finner det trådløse nettverket du vil ha når du utfører en områdeundersøkelse, prøv å opprette en profil: bruk den nødvendige tilkoblingsinformasjonen for det aktuelle trådløse nettverket, velg en profil og klikk Koble til(Koble til) på Profil-fanen. For mer informasjon om hvordan du oppretter en profil, se delen i denne brukerveiledningen.
Ved siden av nettverksnavnlisten er det en Bånd-kolonne. Den viser rekkevidden til hvert trådløst nettverk. 802.11g trådløs USB-adapter er kompatibel med 802.11g og nyere produkter.
Signalkolonnen vises ved siden av denne kolonnen. Den gir en prosentvis indikator for signalstyrken mottatt fra hvert trådløst nettverk du kan koble til.
Når du velger et nettverk, vil informasjon om det valgte nettverket vises i området Informasjon om nettsted til høyre.
Når du prøver å koble til et nettverk som har sikkerhetsinnstillinger aktivert, blir du bedt om å oppgi den nødvendige informasjonen. Se dokumentasjonen for den trådløse ruteren eller tilgangspunktet for instruksjoner om hvordan du finner sikkerhetsinformasjonen du trenger. Eksempler på nødvendig sikkerhetsinformasjon inkluderer følgende: SSID (Service Area ID), autentiseringsmodus og krypteringsnivå.
Note. Når du kobler til en trådløs tilgangspunktenhet, må den støtte innstillingen for overføringshastighet. Hvis det trådløse tilgangspunktet ikke støtter innstillingen for overføringshastighet, kan resultatet være uønsket.
Profil:

Hvis du planlegger å koble til forskjellige nettverk i forskjellige områder, kan du opprette profiler for å gjøre det enklere å flytte fra ett nettverk til et annet avhengig av din plassering eller forhold.
Hvis du prøver å koble til et nettverk som har sikkerhetsinnstillinger aktivert, vil du bli bedt om å opprette en profil og oppgi den nødvendige informasjonen. Se dokumentasjonen for den trådløse ruteren eller tilgangspunktet for instruksjoner om hvordan du finner sikkerhetsinformasjonen du trenger.
Før du oppretter en trådløs tilkobling, må du innhente følgende informasjon om nettverkskonfigurasjon:
- Nettverksnavn(Nettverksnavn) (SSID – Service Area ID)
- Nettverkstype(Nettverkstype): Infrastruktur og Ad Hoc
- Autentiseringsmodus(Autentiseringsmodus): Av, Åpent system, Delt nøkkel eller WPA-PSK
- Kryptering(Kryptering): 64-biters WEP (64-biters WEP), 128-biters WEP (128-biters WEP), TKIP eller AES
- Datakrypteringsnøkkeltype(Datakrypteringsnøkkeltype): ASCII (alfanumerisk), HEX (heksadesimal) eller passordfrase
- Krypteringsnøkkel(Krypteringsnøkkel)
Når knappen trykkes Legge til(Legg til) krever at du følger instruksjonene på flere skjermer for å .
Velg en profil og klikk på knappen Redigere(Rediger) for å endre en opprettet profil.
Hvis du trenger å slette en profil, velg den i listen og klikk på knappen Slett(Slett).
For å opprette en forbindelse med denne trådløse enheten og nettverket, trykk på knappen Koble til(Koble til).
Opprette en profil
Det er fire hovedscenarier som kan konfigureres. Klikk på den aktuelle lenken nedenfor for instruksjoner om hvordan du konfigurerer ulike typer profiler. Krypteringstypen du velger må samsvare med den trådløse enheten eller nettverket du planlegger å koble til.
- Hvis du kobler til en trådløs ruter eller tilgangspunkt, må du opprette en infrastrukturtilkobling. Alle former for kryptering kan brukes for en infrastrukturforbindelse.
- Hvis tilkoblingen opprettes direkte med en annen trådløs adapter, må du opprette en ad hoc-tilkobling. WPA-PSK-kryptering kan ikke brukes for ad hoc-tilkoblinger, så du må velge ett av følgende alternativer.
Profil for å koble til et trådløst nettverk uten kryptering
Når knappen trykkes Legge til Profilnavn(Profilnavn).
Neste(Neste).
På neste skjerm må du spesifisere Nettverksnavn(Nettverksnavn).
Nettverkstype(Nettverkstype): Infrastruktur(Infrastruktur) eller Ad Hoc.
Ad hoc:
Overføringshastighet(Baudhastighet): Automatisk(Automatisk), 6 Mbps (11G)(6 Mbit/s - 11G), 9 Mbps (11G)(9 Mbit/s - 11G), 12 Mbps (11G)(12 Mbit/s - 11G), 18 Mbps (11G)(18 Mbit/s - 11G), 24 Mbps (11G)(24 Mbit/s - 11G), 36 Mbps (11G)(36 Mbit/s - 11G), 48 Mbps(11G)(48 Mbit/s - 11G), 54 Mbps (11G)(54 Mbit/s - 11G) eller 54 g+ (Xpress).
54g+ (Xpress)
Når du velger en verdi Automatisk
Infrastruktur Neste
Ad Hoc Kanal(Kanal).
Neste(Neste) for å gå til neste skjermbilde.
Autentiseringsmodus Av(Av).
Note. Når du velger en verdi Av(Av) Sikkerhetsinnstillinger vil bli deaktivert.
Aktiver(Tillat) eller Deaktiver(Forby).
Note. Aktiver(Tillate).
Note. Aktiver(Tillate).
Når du velger en verdi Deaktiver(Nekt) trykk på knappen Fullstendig
Når du velger en verdi Aktiver(Tillat) klikk på knappen Neste
Note.
Aktiver Fullstendig(Fullfør).
Note. Når du oppretter en ad hoc-tilkobling, velg Deaktiver(Forby).
Hvis du velger DHCP-status Deaktiver
Ad hoc-brukere:
Fullstendig(Fullfør) for å fullføre profiloppsettet.
Profil for tilkobling til et trådløst nettverk ved hjelp av åpen systemkryptering
Når knappen trykkes Legge til(Legg til) Det første skjermbildet som vises vil be deg om å skrive inn et profilnavn i feltet Profilnavn(Profilnavn).
Oppgi et navn som kan brukes til å enkelt identifisere profilen på profilskjermen. Etter å ha skrevet inn navnet, klikk på knappen Neste(Neste).
Dette er SSID (Service Area ID) til den trådløse enheten du planlegger å koble til. Dette er også navnet som vil vises i Site Survey-listen over tilgjengelige nettverksenheter. Du må angi riktig SSID (Service Area ID), ellers vil du ikke kunne koble til det trådløse nettverket. Dette feltet tar hensyn til tilstanden til registeret.
Da må du velge Nettverkstype(Nettverkstype): Infrastruktur(Infrastruktur) eller Ad Hoc.
Infrastruktur: Velg denne modusen hvis tilkoblingen skal opprettes med et tilgangspunkt eller trådløs ruter. Infrastrukturmodus gir tilleggsfunksjoner som energisparing og økt rekkevidde.
Ad hoc: Velg denne modusen hvis du skal koble til en annen trådløs enhet uten å bruke et tilgangspunkt eller trådløs ruter.
Du kan deretter velge en av følgende verdier for parameteren Overføringshastighet(Baudhastighet): Automatisk(Automatisk), 6 Mbps (11G)(6 Mbit/s - 11G), 9 Mbps (11G)(9 Mbit/s - 11G), 12 Mbps (11G)(12 Mbit/s - 11G), 18 Mbps (11G)(18 Mbit/s - 11G), 24 Mbps (11G)(24 Mbit/s - 11G), 36 Mbps (11G)(36 Mbit/s - 11G), 48 Mbps(11G)(48 Mbit/s - 11G), 54 Mbps (11G)(54 Mbit/s - 11G) eller 54 g+ (Xpress).
54g+ (Xpress) er en teknologi som bruker standardbasert rammeforbedring for å oppnå høyere gjennomstrømning.
Når 54g+ er aktivert, kan den totale gjennomstrømningen (summen av gjennomstrømningshastighetene til hver klient på nettverket) øke med opptil 25 % i nettverk med en enkelt 802.11g-enhet og opptil 75 % i komplekse nettverk med 802.11g og 802.11b enheter.
Når du velger en verdi Automatisk(Automatisk) hastigheten til 802.11g trådløs USB-adapter vil matche den raskeste trådløse nettverkshastigheten den er koblet til. Dette betyr at den trådløse 802.11g USB-adapteren ikke vil kunne nå sin maksimale hastighet med mindre det trådløse nettverket støtter samme maksimalhastighet.
Hvis feltet Nettverkstype er satt til Infrastruktur(Infrastruktur), klikk på knappen Neste(Neste) for å gå til neste skjermbilde.
Hvis feltet Nettverkstype er satt til Ad Hoc, deretter må du velge Kanal(Kanal).
Brukere i Nord-Amerika kan velge kanaler fra 1 til 11. Brukere i Europa kan velge kanaler fra 1 til 13. Når du er ferdig, klikker du på knappen Neste(Neste) for å gå til neste skjermbilde.
På neste skjerm kan du velge Autentiseringsmodus Åpent system(Åpent system).
Kryptering(Kryptering). Du kan velge en av to verdier: enten 64 bit (64 bit) eller 128 bit (128 bit). Denne krypteringen er kjent som WEP.
Neste(Neste).
Datakryptering(Datakryptering).
Alfanumerisk(alfanumerisk), Heksadesimal (0-9, A-F) Passordfrase Alfanumerisk(alfanumerisk) eller Heksadesimal (0-9, A-F)
Hvis metoden er valgt Datakryptering Nøkkel(Nøkkel).
Etter å ha lagt inn en verdi i feltet Nøkkel(Nøkkel) må velges Nøkkelindeks
Neste(Neste).
På neste skjermbilde kan du velge IP for Aktiver(Tillat) eller Deaktiver(Forby).
Note. Hvis du planlegger å opprette en tilkobling til Internett, velger du Aktiver(Tillate).
Note. Når du oppretter en ad hoc-tilkobling, velg Aktiver(Tillate).
Når du velger en verdi Deaktiver(Nekt) trykk på knappen Fullstendig(Fullfør) for å fullføre profiloppsettet.
Når du velger en verdi Aktiver(Tillat) klikk på knappen Neste(Neste) for å gå til neste skjermbilde hvor du kan velge eller angi informasjon for IP-adressen.
Note. I de fleste tilfeller krever konfigurasjon i infrastrukturmodus at Aktiver velges.
Hvis du velger DHCP-status Aktiver(Tillat), 802.11g trådløs USB-adapter vil automatisk få en IP-adresse. I de fleste konfigurasjoner bør DHCP være aktivert. For å fullføre konfigureringen av profilen din, klikk på knappen Fullstendig(Fullfør).
Note. Når du oppretter en ad hoc-tilkobling, velg Deaktiver(Forby).
Hvis du velger DHCP-status Deaktiver(Nekt), må du angi riktig informasjon for IP-adressen. Du må gjøre dette hvis datamaskinen ikke automatisk kan få en IP-adresse for 802.11g trådløs USB-adapter.
Ad hoc-brukere: Et eksempel på en IP-adresse som skal brukes er 192.168.123.xxx, der xxx er et tall mellom 1 og 255. Sørg for å sette hver enhet på det trådløse nettverket til en annen IP-adresse. Sørg for at alle trådløse enheter er på samme nettverksmaske.
Brukere av infrastrukturmodus: Sørg for å sette alle enhetene på det trådløse nettverket til forskjellige IP-adresser. Sørg for at alle trådløse enheter har samme nettverksmaske, standard gateway og DNS-server.
Etter å ha lagt inn alle dataene, klikk på knappen Fullstendig(Fullfør) for å fullføre profiloppsettet.
Profil for tilkobling til et trådløst nettverk ved hjelp av delt nøkkelkryptering
Når knappen trykkes Legge til
Oppgi et navn som kan brukes til å enkelt identifisere profilen på profilskjermen. Etter å ha skrevet inn navnet, klikk på knappen Neste(Neste).
På neste skjermbilde må du skrive inn navnet på nettverket du planlegger å koble til.
Dette er SSID (Service Area ID) til den trådløse enheten du planlegger å koble til. Dette er også navnet som vil vises i Site Survey-listen over tilgjengelige nettverksenheter. Du må angi riktig SSID (Service Area ID), ellers vil du ikke kunne koble til det trådløse nettverket. Dette feltet tar hensyn til tilstanden til registeret.
Da må du velge Nettverkstype(Nettverkstype): Infrastruktur(Infrastruktur) eller Ad Hoc.
Infrastruktur: Velg denne modusen hvis tilkoblingen skal opprettes med et tilgangspunkt eller trådløs ruter. Infrastrukturmodus gir tilleggsfunksjoner som energisparing og økt rekkevidde.
Ad hoc: Velg denne modusen hvis du skal koble til en annen trådløs enhet uten å bruke et tilgangspunkt eller trådløs ruter.
Du kan deretter velge en av følgende verdier for parameteren Overføringshastighet(Baudhastighet): Automatisk(Automatisk), 6 Mbps (11G)(6 Mbit/s - 11G), 9 Mbps (11G)(9 Mbit/s - 11G), 12 Mbps (11G)(12 Mbit/s - 11G), 18 Mbps (11G)(18 Mbit/s - 11G), 24 Mbps (11G)(24 Mbit/s - 11G), 36 Mbps (11G)(36 Mbit/s - 11G), 48 Mbps(11G)(48 Mbit/s - 11G), 54 Mbps (11G)(54 Mbit/s - 11G) eller 54 g+ (Xpress).
54g+ (Xpress) er en teknologi som bruker standardbasert rammeforbedring for å oppnå høyere gjennomstrømning.
Når 54g+ er aktivert, kan den totale gjennomstrømningen (summen av gjennomstrømningshastighetene til hver klient på nettverket) øke med opptil 25 % i nettverk med en enkelt 802.11g-enhet og opptil 75 % i komplekse nettverk med 802.11g og 802.11b enheter.
Når du velger en verdi Automatisk(Automatisk) hastigheten til 802.11g trådløs USB-adapter vil matche den raskeste trådløse nettverkshastigheten den er koblet til. Dette betyr at den trådløse 802.11g USB-adapteren ikke vil kunne nå sin maksimale hastighet med mindre det trådløse nettverket støtter samme maksimalhastighet.
Hvis feltet Nettverkstype er satt til Infrastruktur(Infrastruktur), klikk på knappen Neste(Neste) for å gå til neste skjermbilde.
Hvis feltet Nettverkstype er satt til Ad Hoc, deretter må du velge Kanal(Kanal).
Brukere i Nord-Amerika kan velge kanaler fra 1 til 11. Brukere i Europa kan velge kanaler fra 1 til 13. Når du er ferdig, klikker du på knappen Neste(Neste) for å gå til neste skjermbilde.
På neste skjerm kan du velge Autentiseringsmodus(Autentiseringsmodus). Velg et alternativ Delt nøkkel(Delt nøkkel).
Du må da velge et nivå for parameteren Kryptering(Kryptering). Du kan velge en av to verdier: enten 64 bit (64 bit) eller 128 bit (128 bit).
WEP er et krypteringssystem som brukes til å beskytte trådløs dataoverføring. WEP bruker en kombinasjon av 64-biters eller 128-biters nøkler for å gi tilgangskontroll til nettverket og sikker kryptering for all dataoverføring. For å dekryptere dataoverføringer, må hver trådløs klient på nettverket bruke en identisk 64-bits eller 128-biters nøkkel.
Etter å ha valgt ønsket verdi, trykk på knappen Neste(Neste).
Du må da velge en verdi for parameteren Datakryptering(Datakryptering).
Du kan velge en av følgende verdier: Alfanumerisk(alfanumerisk), Heksadesimal (0-9, A-F)(Heksadesimal - 0 til 9, A til F) eller Passordfrase(Tilgangsfrase). Passord er enhver tekst som ikke er lengre enn 32 tegn. Heksadesimal er tekst som består av en kombinasjon av tall fra 0 til 9 og bokstaver fra A til F. Alfanumerisk er tekst som består av en kombinasjon av tall: a-z, A-Z og 0-9. Tabellen nedenfor beskriver de nødvendige tegnlengdene som må angis når du velger verdier Alfanumerisk(alfanumerisk) eller Heksadesimal (0-9, A-F)(Heksadesimal - 0 til 9, A til F).
Hvis metoden er valgt Datakryptering(Datakryptering), skriv inn nøkkelen eller passordfrasen på linjen Nøkkel(Nøkkel).
Etter å ha lagt inn en verdi i feltet Nøkkel(Nøkkel) må velges Nøkkelindeks(Nøkkelindeks). Nettverksnøkler må samsvare med nøklene til trådløse rutere. Hvis du har flere nettverksnøkler, kan du angi opptil fire nøkler.
Nøkkelen brukes til å kryptere nettverket ved hjelp av WEP-algoritmen. For 802.11 kan den trådløse adapteren konfigureres med opptil fire nøkler, med nøkkelindeksene 1, 2, 3 og 4. Hvis et tilgangspunkt eller trådløs ruter sender en melding kryptert med en nøkkel som er lagret i en bestemt nøkkel indeks, deretter den overførte Meldingen vil indikere indeksen til nøkkelen som ble brukt til å kryptere meldingen. Det mottakende tilgangspunktet eller den trådløse stasjonen vil kunne gjenopprette nøkkelen som er lagret i nøkkelindeksen og bruke den til å dekode meldingen.
Når denne operasjonen er fullført, trykk på knappen Neste(Neste).
På neste skjermbilde kan du velge IP for Aktiver(Tillat) eller Deaktiver(Forby).
Note. Hvis du planlegger å opprette en tilkobling til Internett, velger du Aktiver(Tillate).
Note. Når du oppretter en ad hoc-tilkobling, velg Aktiver(Tillate).
Når du velger en verdi Deaktiver(Nekt) trykk på knappen Fullstendig(Fullfør) for å fullføre profiloppsettet.
Når du velger en verdi Aktiver(Tillat) klikk på knappen Neste(Neste) for å gå til neste skjermbilde hvor du kan velge eller angi informasjon for IP-adressen.
Note. I de fleste tilfeller krever konfigurasjon i infrastrukturmodus at Aktiver velges.
Hvis du velger DHCP-status Aktiver(Tillat), 802.11g trådløs USB-adapter vil automatisk få en IP-adresse. I de fleste konfigurasjoner bør DHCP være aktivert. For å fullføre konfigureringen av profilen din, klikk på knappen Fullstendig(Fullfør).
Note. Når du oppretter en ad hoc-tilkobling, velg Deaktiver(Forby).
Hvis du velger DHCP-status Deaktiver(Nekt), må du angi riktig informasjon for IP-adressen. Du må gjøre dette hvis datamaskinen ikke automatisk kan få en IP-adresse for 802.11g trådløs USB-adapter.
Ad hoc-brukere: Et eksempel på en IP-adresse som skal brukes er 192.168.123.xxx, der xxx er et tall mellom 1 og 255. Sørg for å sette hver enhet på det trådløse nettverket til en annen IP-adresse. Sørg for at alle trådløse enheter er på samme nettverksmaske.
Brukere av infrastrukturmodus: Sørg for å sette alle enhetene på det trådløse nettverket til forskjellige IP-adresser. Sørg for at alle trådløse enheter har samme nettverksmaske, standard gateway og DNS-server.
Etter å ha lagt inn alle dataene, klikk på knappen Fullstendig(Fullfør) for å fullføre profiloppsettet.
Profil for tilkobling til et trådløst nettverk ved hjelp av WPA-PSK-kryptering
Når knappen trykkes Legge til(Legg til) Det første skjermbildet som vises vil be deg om å skrive inn et profilnavn i feltet Profilnavn.
Oppgi et navn som kan brukes til å enkelt identifisere profilen på profilskjermen. Etter å ha skrevet inn navnet, klikk på knappen Neste(Neste).
På neste skjermbilde må du skrive inn navnet på nettverket du planlegger å koble til.
Dette er SSID (Service Area ID) til den trådløse enheten du planlegger å koble til. Dette er også navnet som vil vises i Site Survey-listen over tilgjengelige nettverksenheter. Du må angi riktig SSID (Service Area ID), ellers vil du ikke kunne koble til det trådløse nettverket. Dette feltet tar hensyn til tilstanden til registeret.
Da må du velge Nettverkstype(Nettverkstype): Velg en verdi Infrastruktur(Infrastruktur).
Infrastruktur: Velg denne modusen hvis tilkoblingen skal opprettes med et tilgangspunkt eller trådløs ruter. Infrastrukturmodus gir tilleggsfunksjoner som WEP-sikkerhet, energisparing og utvidet rekkevidde.
Ad hoc: Hvis du velger denne krypteringstypen, vil ikke WPA-PSK-alternativet være tilgjengelig. Se en av de andre profilinnstillingene for informasjon.
Du kan deretter velge en av følgende verdier for parameteren Overføringshastighet(Baudhastighet): Automatisk(Automatisk), 6 Mbps (11G)(6 Mbit/s - 11G), 9 Mbps (11G)(9 Mbit/s - 11G), 12 Mbps (11G)(12 Mbit/s - 11G), 18 Mbps (11G)(18 Mbit/s - 11G), 24 Mbps (11G)(24 Mbit/s - 11G), 36 Mbps (11G)(36 Mbit/s - 11G), 48 Mbps(11G)(48 Mbit/s - 11G), 54 Mbps (11G)(54 Mbit/s - 11G) eller 54 g+ (Xpress).
54g+ (Xpress) er en teknologi som bruker standardbaserte rammeforlengelsesmuligheter for å oppnå høyere gjennomstrømning. Når 54g+ er aktivert, kan den totale gjennomstrømningen (summen av gjennomstrømningshastighetene til hver klient på nettverket) øke med opptil 25 % i nettverk med en enkelt 802.11g-enhet og opptil 75 % i komplekse nettverk med 802.11g og 802.11b enheter.
Når du velger en verdi Automatisk(Automatisk) hastigheten til 802.11g trådløs USB-adapter vil matche den raskeste trådløse nettverkshastigheten den er koblet til. Dette betyr at den trådløse 802.11g USB-adapteren ikke vil kunne nå sin maksimale hastighet med mindre det trådløse nettverket støtter samme maksimalhastighet.
Når denne operasjonen er fullført, trykk på knappen Neste(Neste).
På neste skjerm kan du velge Autentiseringsmodus(Autentiseringsmodus). Velg verdi WPA-PSK.
Du må da velge et nivå for parameteren Datakryptering(Datakryptering). Du kan velge enten TKIP, eller AES.
TKIP er en midlertidig nøkkelintegritetsprotokoll. TKIP bruker en mer kompleks krypteringsmetode og inkluderer en meldingsintegritetskode (MIC) for å gi beskyttelse mot hackere. AES er et ekstra krypteringssystem som bruker datakryptering med symmetrisk 128-bits synkronisering.
Note. WPA-PSK kan brukes hvis det trådløse nettverket du planlegger å koble til støtter bruk av WPA-PSK som autentiseringsmodus. Det kan være et stort antall eldre trådløse enheter som ikke vil kunne bruke WPA-PSK, så dette må sjekkes før du velger WPA-PSK. Hvis autentiseringsmodusene ikke stemmer overens, vil du ikke kunne koble til det trådløse nettverket.
Etter å ha valgt ønsket verdi, trykk på knappen Neste(Neste).
Du må da gå inn Nøkkel(Nøkkel). Nøkkellengden må være mellom 8 og 63 tegn .
WPA-nøkkelbruken er veldig lik WEP, men nøkkelen brukes bare én gang for å starte prosessen. Når tilkoblingen er etablert, vil nøkkelen endres i tilfeldig rekkefølge. Vi anbefaler å bruke den sikreste mekanismen som er tilgjengelig på 802.11g Wireless USB Adapte, og USRobotics anbefaler å bruke WPA-PSK for en mest mulig sikker gjemming av data.
Når denne operasjonen er fullført, trykk på knappen Neste(Neste).
På neste skjermbilde kan du velge IP for Aktiver(Tillat) eller Deaktiver(Forby).
Note. Hvis du planlegger å opprette en tilkobling til Internett, velger du Aktiver(Tillate).
Når du velger en verdi Deaktiver(Nekt) trykk på knappen Fullstendig(Fullfør) for å fullføre profiloppsettet.
Når du velger en verdi Aktiver(Tillat) klikk på knappen Neste(Neste) for å gå til neste skjermbilde hvor du kan velge eller angi informasjon for IP-adressen.
Note. I de fleste tilfeller krever konfigurasjon i infrastrukturmodus at Aktiver velges.
Hvis du velger DHCP-status Aktiver(Tillat), 802.11g trådløs USB-adapter vil automatisk få en IP-adresse. I de fleste konfigurasjoner bør DHCP være aktivert. For å fullføre konfigureringen av profilen din, klikk på knappen Fullstendig(Fullfør).
Hvis du velger DHCP-status Deaktiver(Nekt), må du angi riktig informasjon for IP-adressen. Du må gjøre dette hvis datamaskinen ikke automatisk kan få en IP-adresse for 802.11g trådløs USB-adapter. Etter å ha lagt inn alle dataene, klikk på knappen Fullstendig(Fullfør) for å fullføre profiloppsettet.
Om(Om programmet):
Denne delen inneholder informasjon om 802.11g trådløs USB-adapter.
Merknad: Trådløse Wi-Fi-nettverk støtter flere forskjellige driftsmoduser, implementert for spesifikke formål. Hver modus er ledsaget av en forklarende tegning for å bedre representere samspillet mellom nettverkselementer. Et stort pluss er den detaljerte beskrivelsen av tilkoblingsoppsett, ved å bruke både tjenestene innebygd i Windows og D-Link AirPlus XtremeG Wreless Utility, som leveres sammen med D-Link-utstyr. Det vil være veldig interessant å gjøre deg kjent med modusene WDS og WDS WITH AP, som danner en broforbindelse. Foredraget er preget av en lang rekke eksempler på installasjon, konfigurering og kontroll av forbindelsen.
Ad hoc-modus
I modus Ad Hoc(Fig. 4.1) klienter etablerer kommunikasjon direkte med hverandre. Peer-to-peer interaksjon er etablert som en "punkt-til-punkt"-type, og datamaskiner kommuniserer direkte uten bruk av tilgangspunkter. Dette oppretter bare ett tjenesteområde som ikke har et grensesnitt for tilkobling til et kablet lokalt nettverk.
Den største fordelen med denne modusen er dens enkelhet i organisering: den krever ikke ekstra utstyr (tilgangspunkt). Modusen kan brukes til å opprette midlertidige nettverk for dataoverføring.
Du må imidlertid huske på at Ad Hoc-modus lar deg opprette en forbindelse med en hastighet på ikke mer enn 11 Mbit/s, uavhengig av utstyret som brukes. Den faktiske datautvekslingshastigheten vil være lavere og vil ikke være mer enn 11/N Mbit/s, der N er antall enheter på nettverket. Kommunikasjonsrekkevidden er ikke mer enn hundre meter, og overføringshastighet data faller raskt av med økende avstand.
For å organisere langsiktige trådløse nettverk bør du bruke infrastrukturmodus.
Eksempel 4.1
På klientsiden vil vi bruke en trådløs USB-adapter. Alle innstillinger for andre typer adaptere (PCI, PCMCI, ExpressCard, etc.) utføres på samme måte.
Når du kobler til adapteren, må du installere driveren som følger med alt trådløst utstyr. I vinduet Nettverkstilkoblinger ikonet skal vises Trådløs nettverkstilkobling (
Et trådløst ad hoc-nettverk er to eller flere enheter koblet i et selvorganiserende trådløst nettverk, for eksempel via WLAN eller Bluetooth. Datautveksling skjer direkte og uten sentralt tilgangspunkt. Nettverk av denne typen finner hovedsakelig anvendelse blant mobiltelefoner, PDAer og bærbare datamaskiner.
Ad-hoc-nettverk gir mobil dataoverføring. Ved å bruke dem kan du utveksle hele filer trådløst.
Trådløst ad hoc-nettverk er...
Alle enheter utstyrt med en trådløs nettverksadapter eller Bluetooth-grensesnitt og innenfor rekkevidde av et radiosignal kan kobles til hverandre via et ad hoc-nettverk. Et ad-hoc-nettverk er derfor optimalt egnet for spontan datautveksling mellom mobiltelefoner, PDAer eller bærbare datamaskiner som må kobles til hverandre lokalt og kun midlertidig.
Enkle ad-hoc-nettverk via mobiltelefoner
Noen mobiltelefoneiere har sannsynligvis allerede brukt et ad hoc trådløst nettverk – for eksempel for å sende en ringetone til en venn. For å gjøre dette, aktiverer begge deltakerne ganske enkelt Bluetooth-funksjonen, oppretter en forbindelse mellom telefoner gjennom den og utveksler filer - "ad hoc", "for en gitt sak", dvs. direkte og uten noen mellomkobling. Den såkalte peer-to-peer, eller peer-to-peer, kommunikasjonen krever ikke en lokal nettverksinfrastruktur eller andre "distributører" og konfigureres uavhengig.
Ad hoc-nettverk for PC-er og bærbare datamaskiner
Hvis det er veldig enkelt å koble to mobiltelefoner til et ad hoc-nettverk via Bluetooth, vil det kreve noen innstillinger for å opprette et nettverk med to datamaskiner. Hovedbetingelsen er tilstedeværelsen av et passende grensesnitt, dvs. WLAN-nettverkskort eller trådløs USB-adapter.
I datamaskinens nettverksinnstillinger må du først velge modusen: "802.11 Ad Hoc" eller "Ad Hoc". Samme modus må velges på alle trådløse ad hoc-nettverksstasjoner. Kanalnummeret og SSID (Service Set Identifier) for hver stasjon må også stemme overens, og kanalsøk er vanligvis automatisk.
Etter å ha opprettet en tilkobling får alle datamaskiner på nettverket de samme rettighetene og har tilgang til hverandre. Dermed kan du dele databaser og kataloger, eller for eksempel en skriver utstyrt med et passende grensesnitt.
I Windows-operativnettverket, fra og med versjon 95, er det ikke nødvendig med noe ekstra program for å konfigurere et ad hoc-nettverk. På Apple-datamaskiner som kjører OS X, opprettes også et ad hoc-nettverk ganske enkelt gjennom nettverksinnstillingene. Du kan til og med bruke iPhone som fjernkontroll for Mac-en.
Profesjonelle typer ad hoc-nettverk
I profesjonelle trådløse ad hoc-nettverk brukes de til å kombinere flere sluttenheter til ett informasjonssystem over lange avstander. Dermed kan posisjonsbaserte rutingprotokoller bruke for eksempel GPS-teknologi for å bestemme den beste ruten til en node basert på enhetens faktiske plassering.
Det er grunnleggende forskjeller mellom proaktive, reaktive og hybride rutingprotokoller for profesjonelle ad-hoc-nettverk. Proaktive protokoller beregner informasjon før de mottar en forespørsel og gir den i form av en datapakke, mens reaktive protokoller gir informasjon kun på forespørsel. Proaktive protokoller er dermed raskere, men krever mer data som skal overføres og derfor mer energi sammenlignet med langsommere reaktive protokoller. Hybridprotokoller lar deg bruke funksjoner for begge typer ruting, avhengig av formålet med applikasjonen.
Hva er forskjellen mellom Ad-hoc (direkte tilkoblingsmodus) og Infrastructure (infrastrukturmodus) trådløse tilkoblingsmoduser?
Direkte tilkoblingsmodus (ad-hoc):
I et ad-hoc-nettverk kan hver enhet kommunisere direkte med hverandre. I et slikt nettverk er det ikke noe tilgangspunkt som styrer tilkoblingen av enheter. Ad-hoc-nettverksenheter kan bare kommunisere med andre Ad-hoc-enheter. De kan ikke koble til enheter koblet til et trådløst nettverk i infrastrukturmodus eller enheter koblet til et kablet nettverk. I tillegg er sikkerheten til Ad-hoc-modus mindre pålitelig sammenlignet med infrastrukturmodus.
Infrastrukturmodus:
Et trådløst nettverk i infrastrukturmodus krever et tilgangspunkt. Tilgangspunktet administrerer den trådløse tilkoblingen og gir flere viktige fordeler i forhold til et ad-hoc-nettverk. Et nettverk i infrastrukturmodus støtter for eksempel forbedrede sikkerhetsnivåer, høyere datahastigheter og kablet nettverksintegrasjon.
Hva annet å lese
SISTE INNLEGG
- Kjærlighetshoroskop i henhold til stjernetegn
- Nikita Isaev - falsk opposisjonell og ansikt fra TV
- Gerald Ford: innenriks- og utenrikspolitikk (kort), biografi, foto Hvem drepte Gerald Ford
- Metoder for å legge inn en offentlig ordre Kundens handlinger under en elektronisk auksjon
- Nevroser - terapeutiske øvelser for sykdommer i nervesystemet Pusteøvelser for nevrose og depresjon